Hướng dẫn cách tạo ô vuông “checkbox” trong Word
Cách 1: Sử dụng bảng Symbol để tạo ô vuông
Với cách này bạn sẽ chọn được các mẫu ô vuông, ô tick có sẵn trong bảng Symbol để chèn vào bên cạnh các câu hỏi.
Bước 1: Các bạn chọn tab Insert sau đó chọn vào tùy chọn Symbol ở góc phải, chọn tiếp More Symbols.
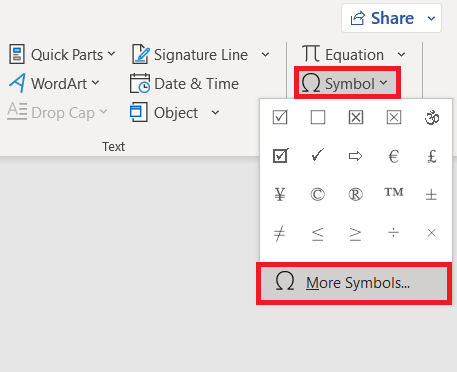
Bước 2: Tại hộp thoại Symbol ở dòng Font chọn font Windings sau đó tìm kí tự ô vuông, ô tick cần chèn vào Word, chọn xong nhấn Insert.
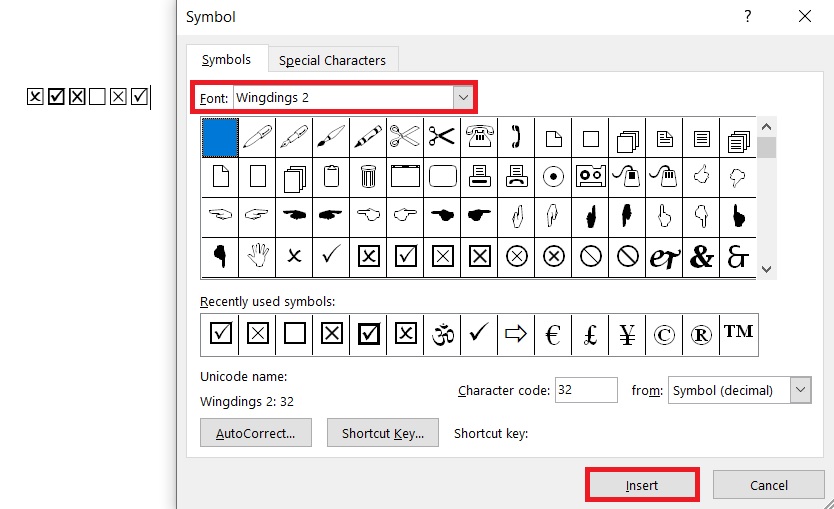
Cách 2: Tạo ô vuông có thể tick vào được
Với cách tạo ô vuông “checkbox”này thì bạn có thể tick trực tiếp vào ô vuông để lựa chọn.
Bước 1: Bạn chọn vào File.
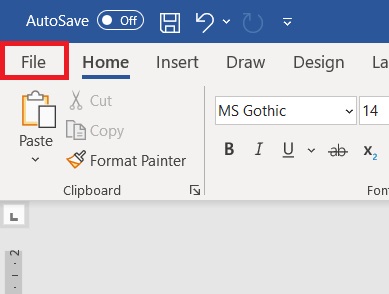
Bước 2: Tại đây bạn chọn vào Options.
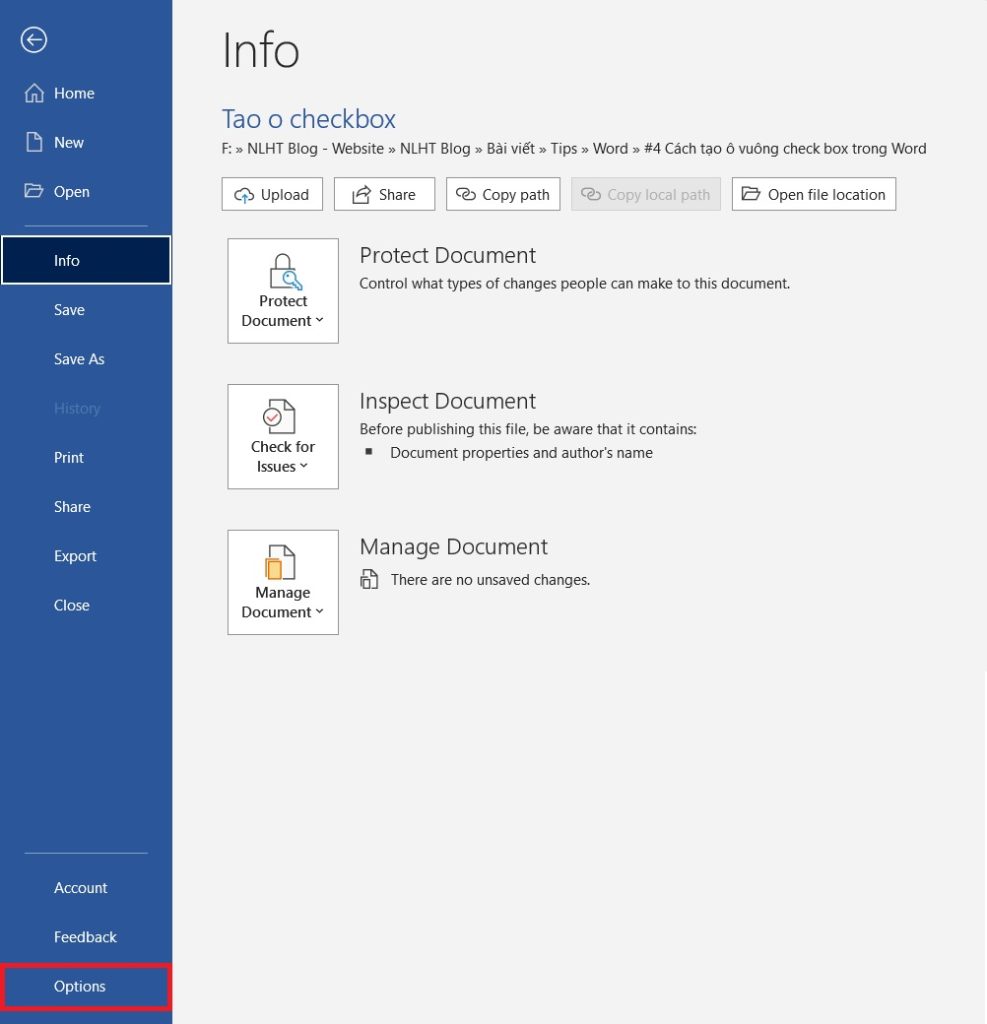
Bước 3: Ở giao diện Word Options bạn tìm tới mục Custom Ribbon rồi nhìn sang phải ở phần Customize the Ribbon chọn Main Tabs, rồi tick chọn vào Developer sau đó nhấn OK.
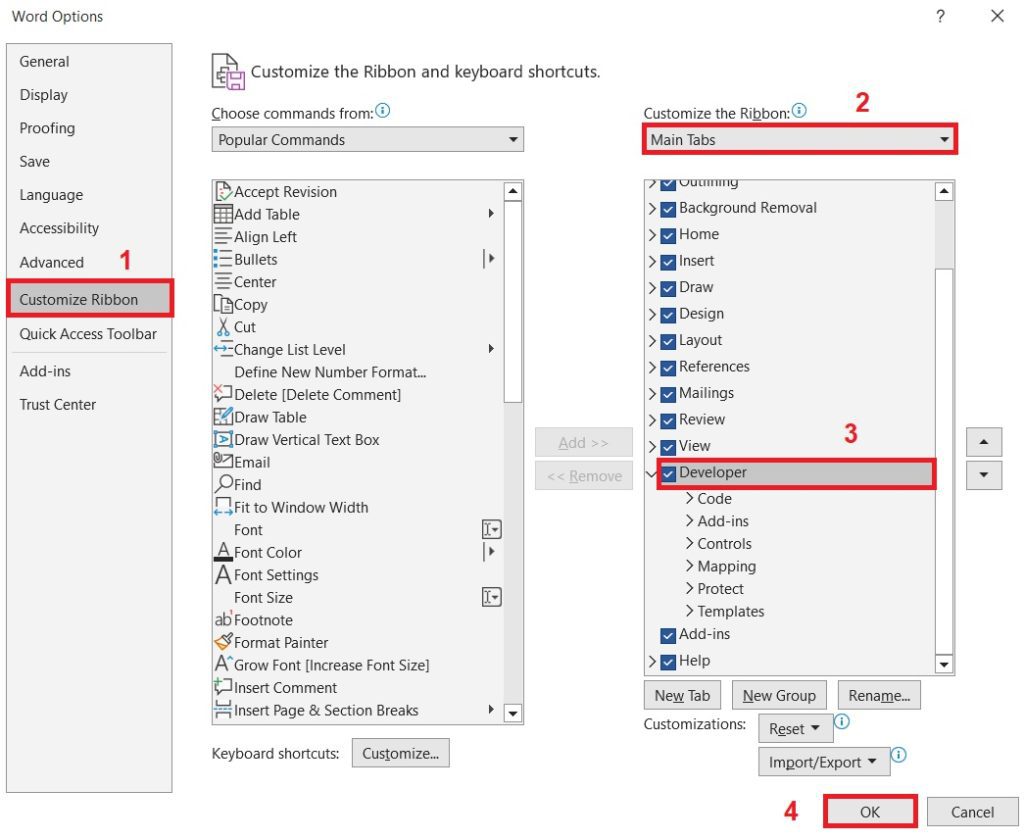
Bước 4: Chọn vào tab Developer, chọn vào biểu tượng ![]() để thêm ô vuông.
để thêm ô vuông.
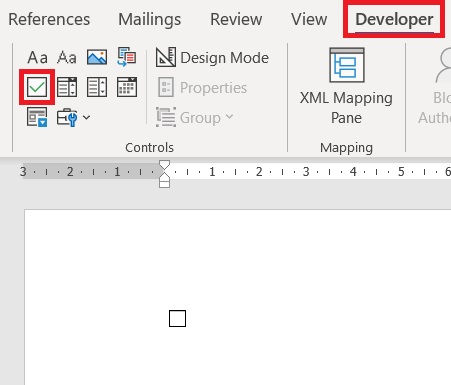
Bước 5: Mặc định khi bạn tick vào ô vuông nào thì sẽ đánh dấu X vào ô vuông đó. Để thay dấu X thành kí tự khác bạn chọn vào Properties tại dòng Checked symbol chọn vào Change sau đó chọn vào kí tự bạn muốn thay đổi tương tự như cách 1.
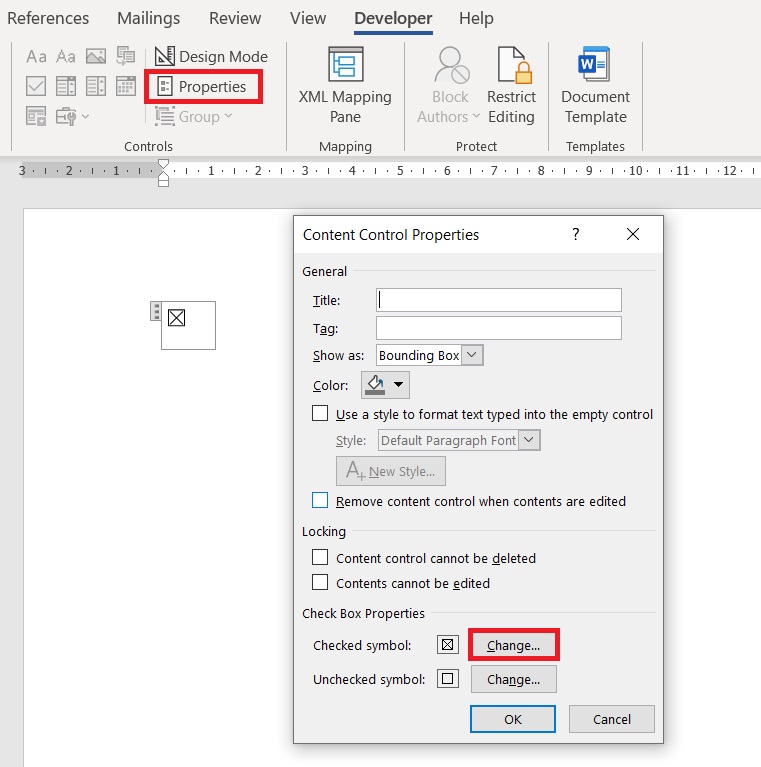
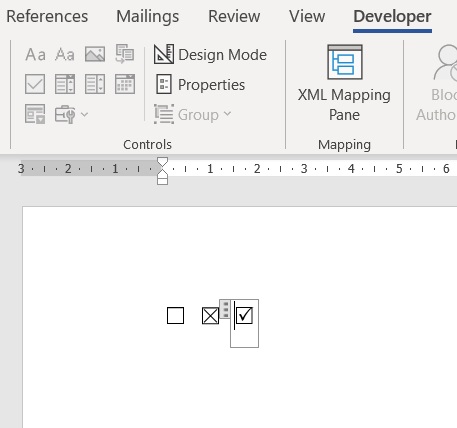
Lời kết
Trên đây là các cách để chèn ô vuông “checkbox” vào Word. Hy vọng bài viết này có thể giúp ích được bạn. Nếu có vấn đề gì bạn có thể để lại bình luận ở phía dưới bài viết nhé.

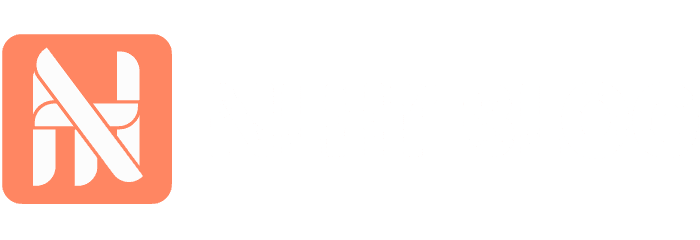
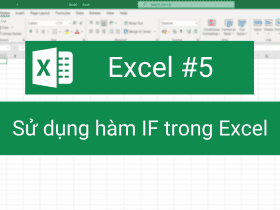
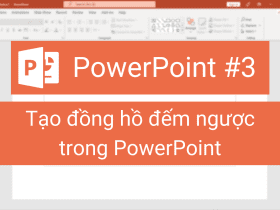
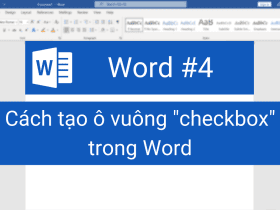

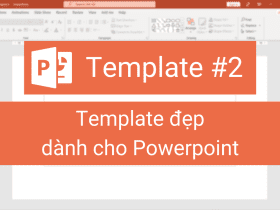
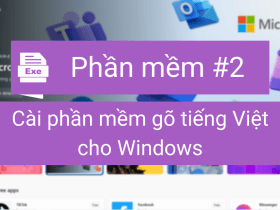

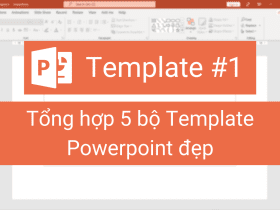
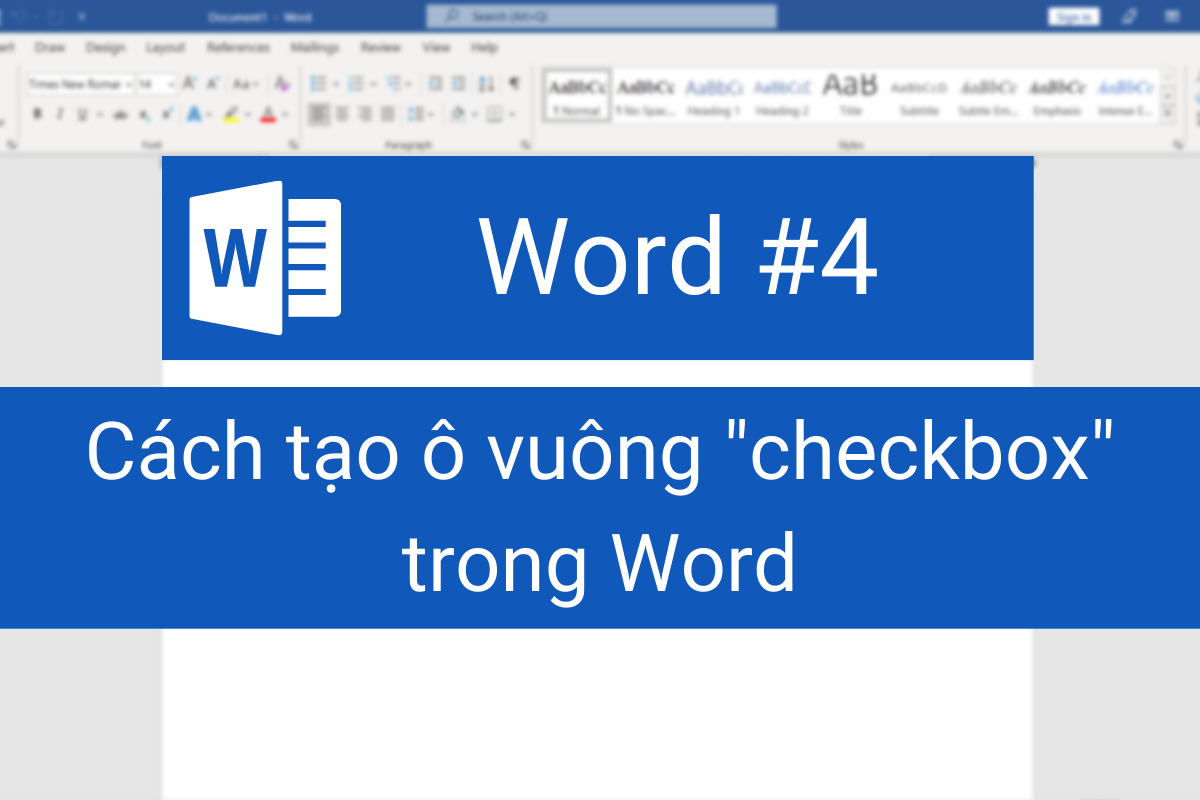
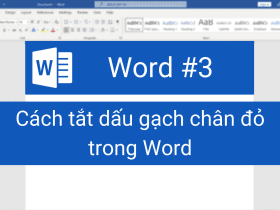

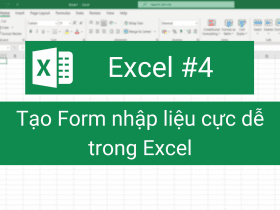
Để lại bình luận