Hướng dẫn cách tạo đồng hồ đếm ngược
Đồng hồ đếm ngược là công cụ hữu ích giúp tăng tính tương tác trong các bài thuyết trình, đặc biệt là khi bạn muốn giới hạn thời gian cho một hoạt động hoặc phần thuyết trình cụ thể. Trong PowerPoint, bạn có thể tạo một đồng hồ đếm ngược đơn giản mà không cần sử dụng phần mềm bên ngoài. Hướng dẫn dưới đây sẽ chỉ bạn cách tạo đồng hồ đếm ngược từ 5 giây, 10 giây, 30 giây hoặc bất kỳ thời gian nào bạn cần.
👉 Tải file mẫu và tài nguyên thực hành tại đây
Chèn hình đồng hồ vào Slide
Bước 1: Chọn thẻ Insert > Pictures > This Device
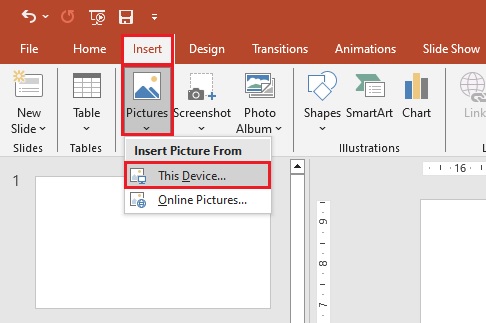
Bước 2: Chọn hình đồng hồ (link tải bên trên) sau đó nhấn Insert để chèn vào
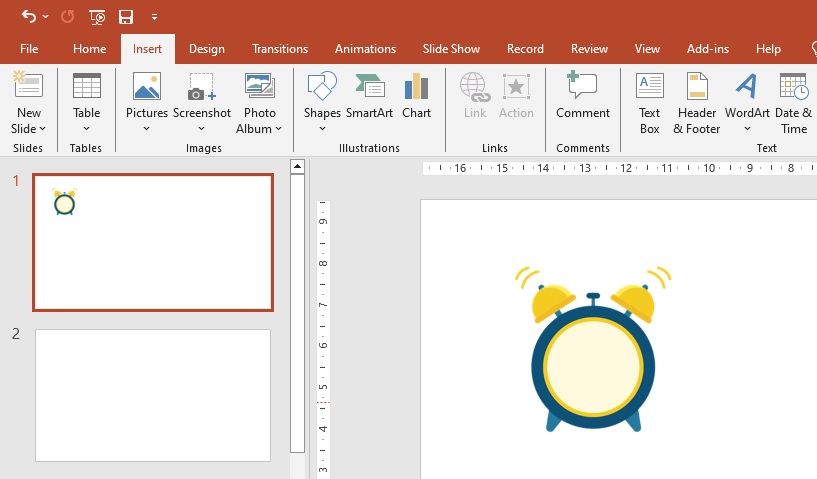
Bước 3: Bấm vào hình đồng hồ sau đó chọn thẻ Picture Format > Selection Pane nhập tên mới vào
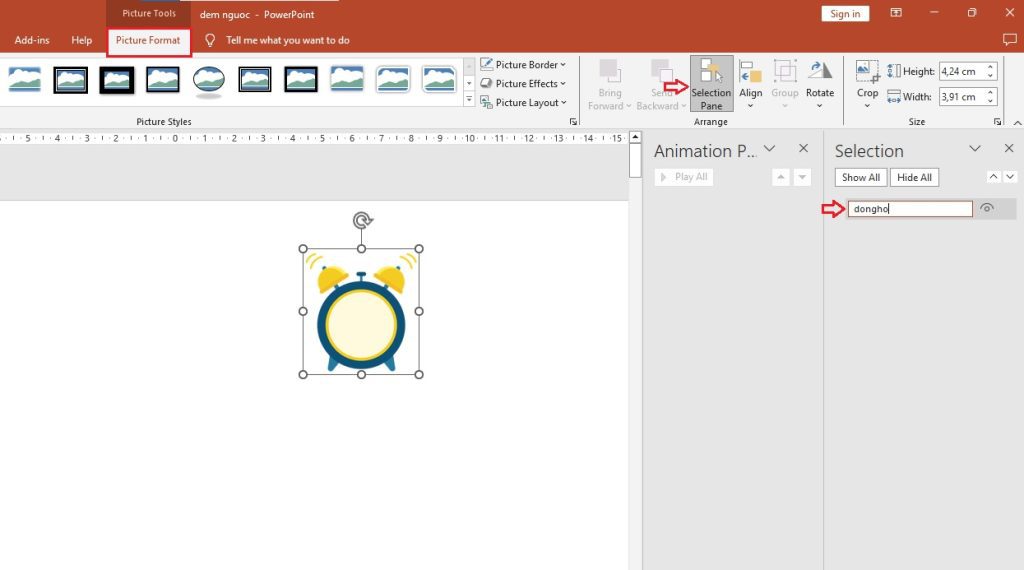
Tạo số đếm ngược cho đồng hồ
Bước 1: Chọn thẻ Insert > Shapes > Oval
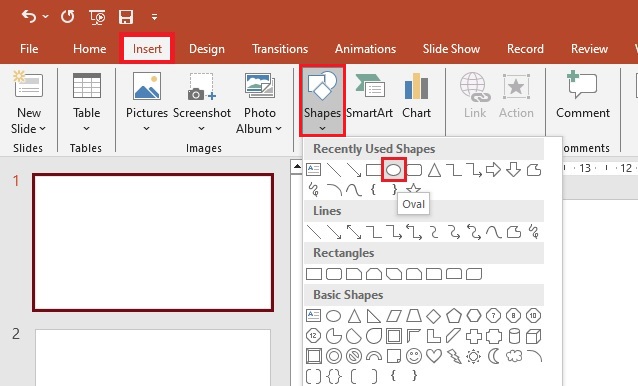
Bước 2: Vẽ hình tròn lên Slide
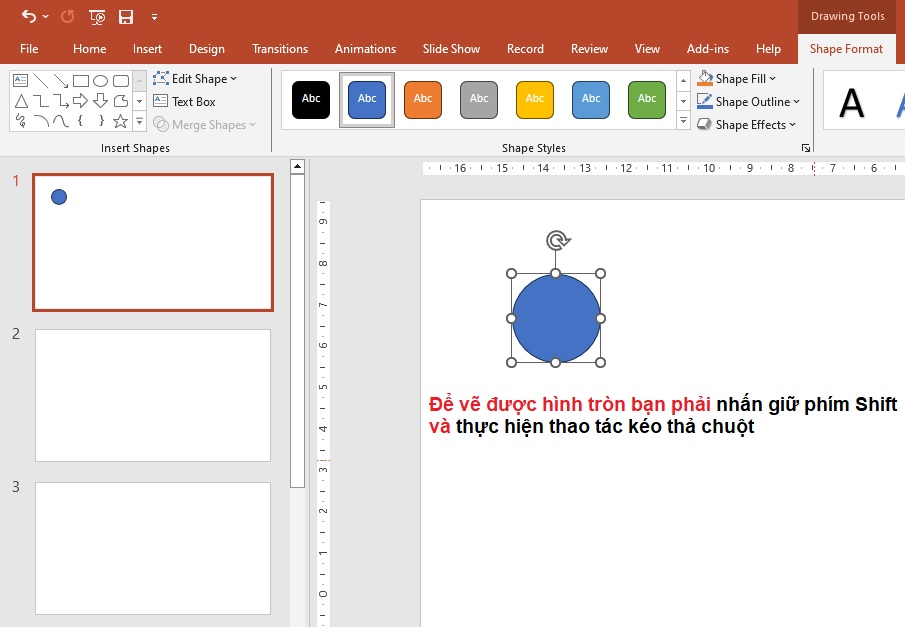
Bước 3: Chỉnh lại kích thước và màu sắc theo ý muốn
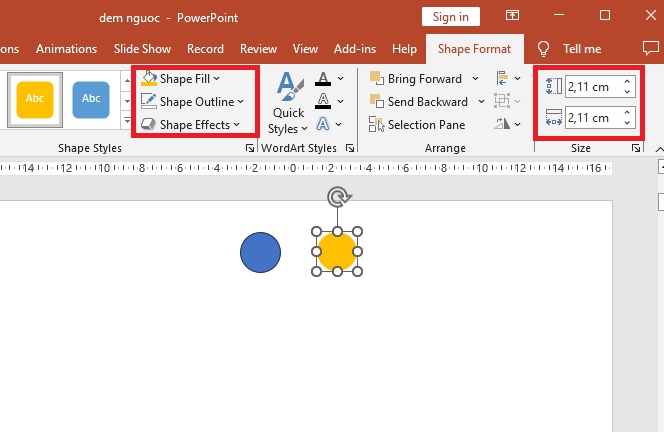
Bước 4: Nháy phải chuột vào hình tròn và chọn Edit Text để gõ số vào bên trong hình
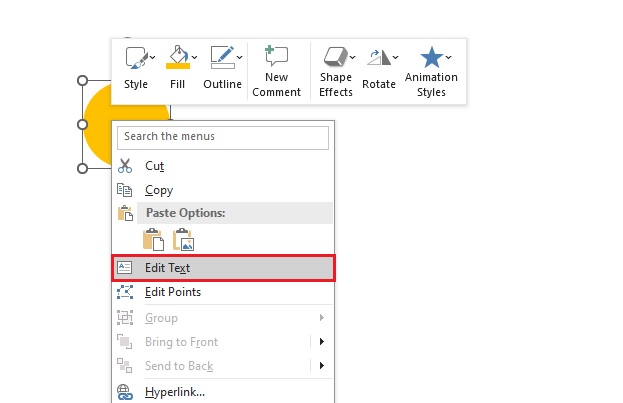
Bước 5: Sau khi gõ số vào bên trong hình bạn có thể copy và sửa lại số mình muốn (bạn có thể sửa số 00 thành chữ Hết giờ)
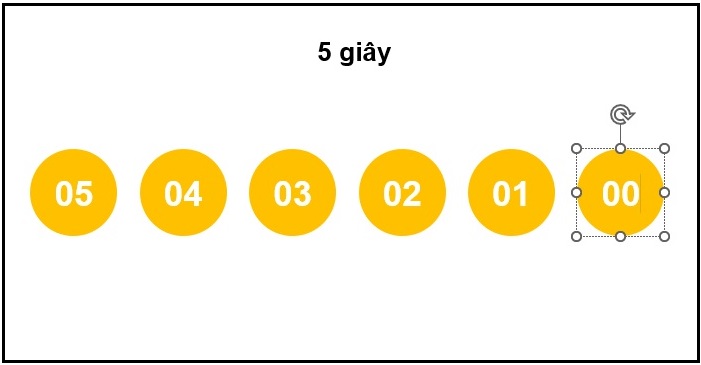
Tạo đồng hồ đếm ngược
Bước 1: Quét chọn các số và chọn Shape Format > Align > Align Center để gộp các số thành một thể thống nhất
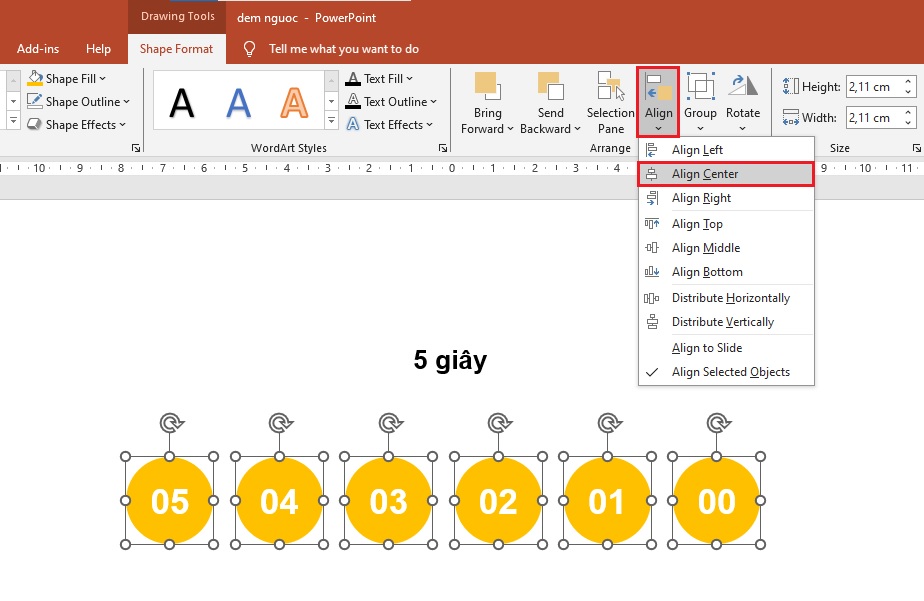
Bước 2: Sau khi gộp các số thành một thể thống nhất thì bạn hãy chọn vào thẻ Animations > Animation Pane
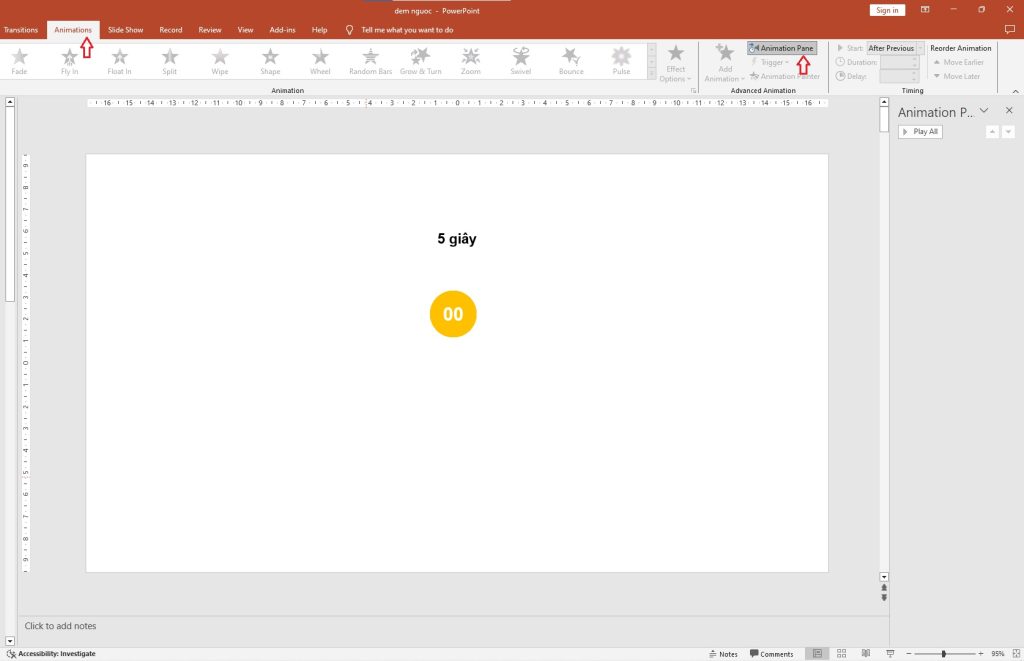
Bước 3: Chọn hiệu ứng Appear
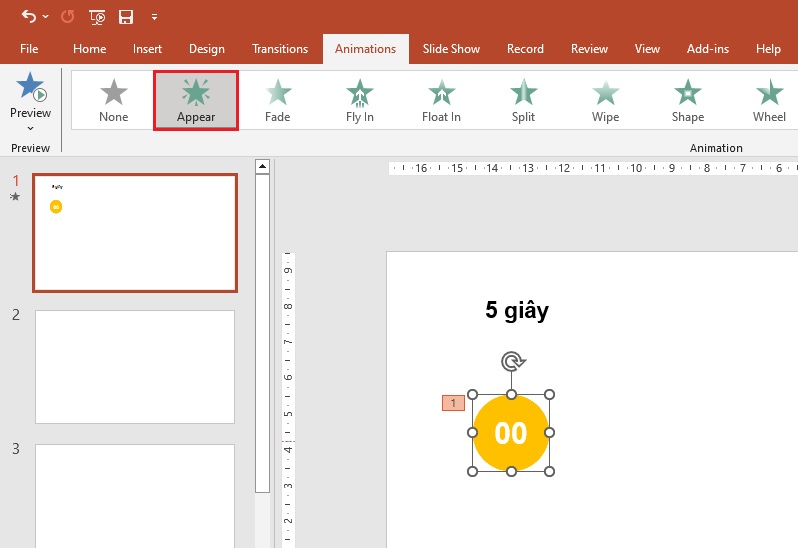
Bước 4: Chọn vào dấu mũi tên ▼ chọn Start Affter Previous
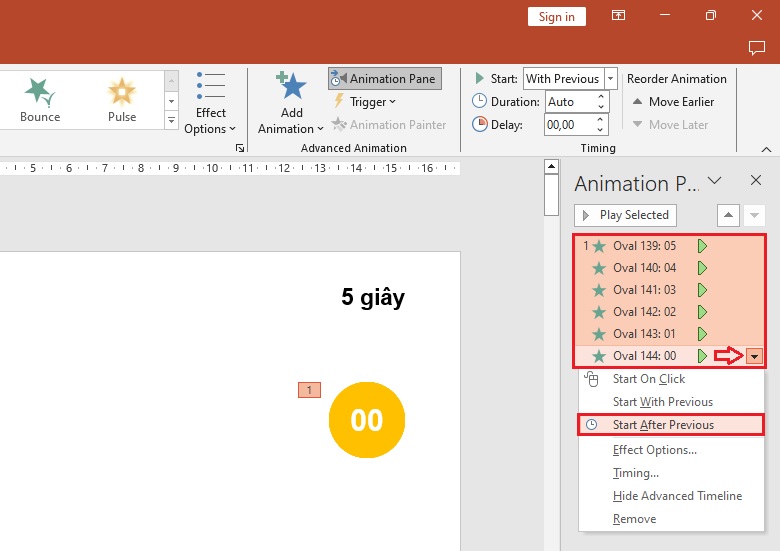
Bước 5: Ở mục Duration chỉnh thành 1 giây
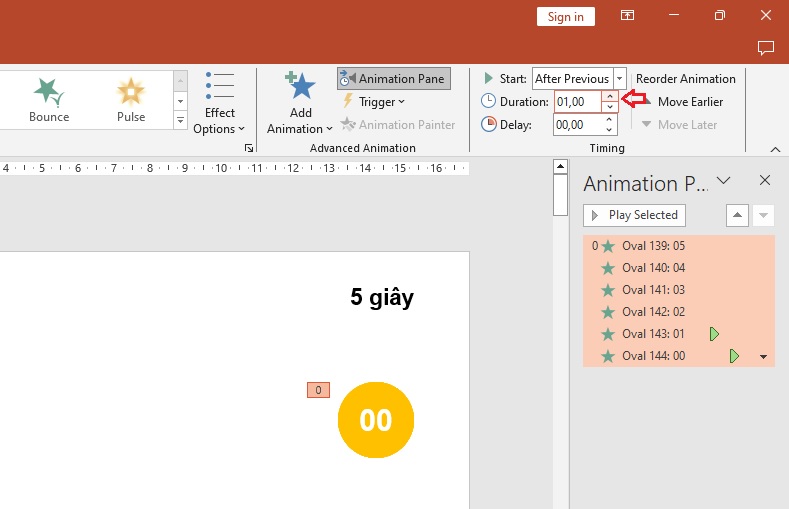
Bước 6: Chọn Trigger > On Click of > dongho
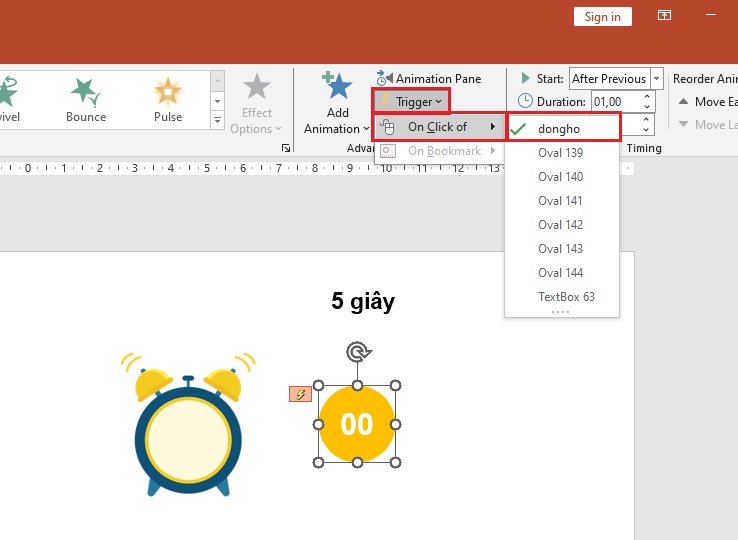
Bước 7: Quét chọn các số và di chuyển vào trong đồng hồ
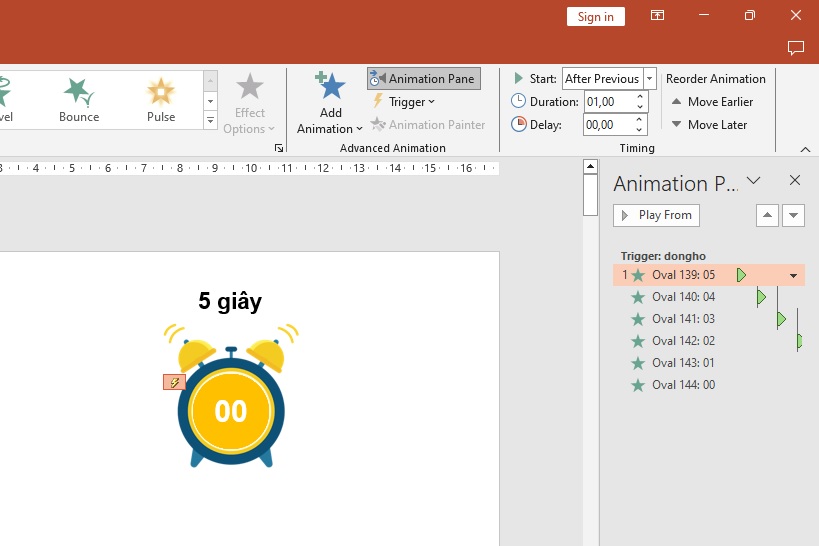
Thêm âm thanh
Bước 1: Chọn vào dấu mũi tên ▼ chọn Effect Options…
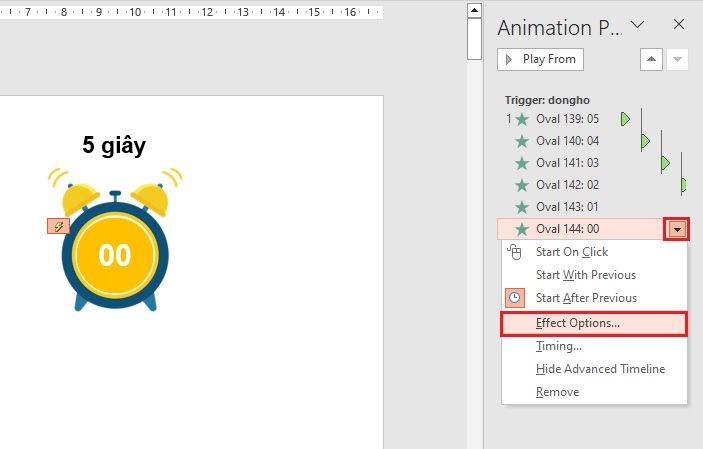
Bước 2: Chọn vào dấu mũi tên ▼ chọn Other Sound… sau đó chọn file âm thanh hetgio.wav đã tải ở trên để thêm âm thanh cho số 00 (chỉ thêm được file âm thanh có định dạng wav)
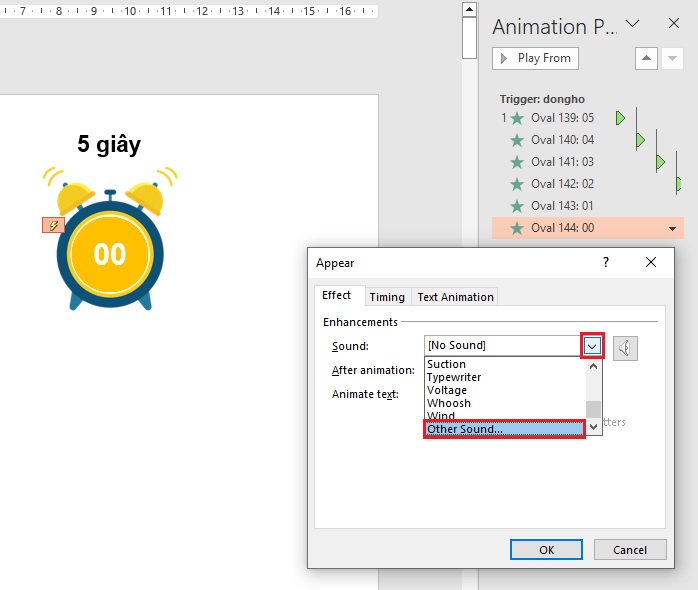
Bước 3: Tương tự bạn thêm âm thanh demgiay.wav cho các số còn lại
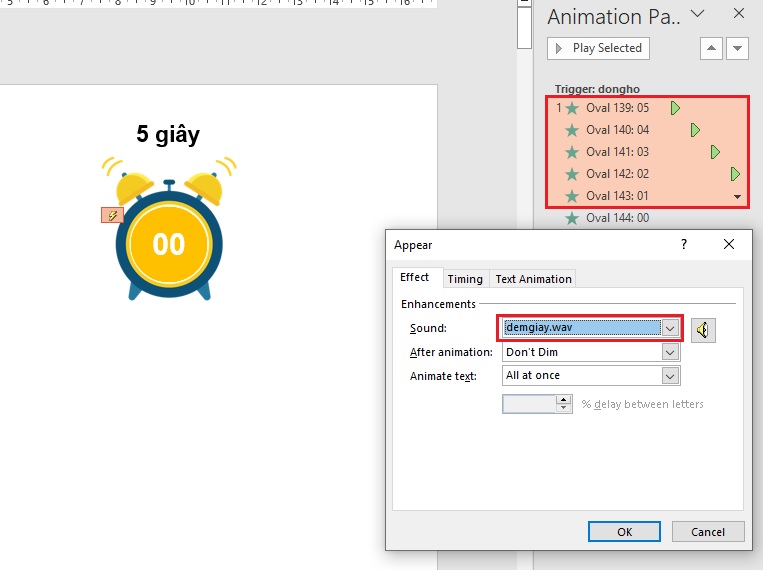
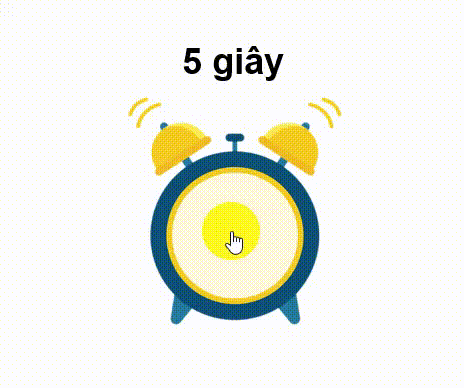
Lời kết
Trên đây là các cách để tạo đồng hồ đếm ngược trong PowerPoint. Hy vọng bài viết này có thể giúp ích được bạn. Nếu có vấn đề gì bạn có thể để lại bình luận ở phía dưới bài viết nhé.

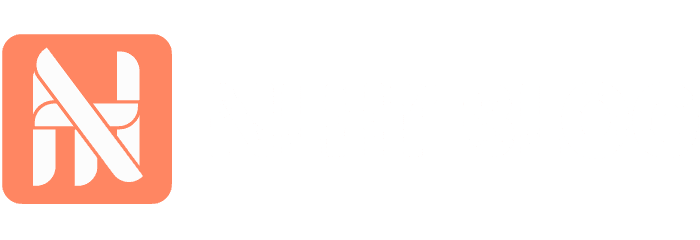
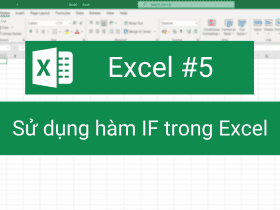
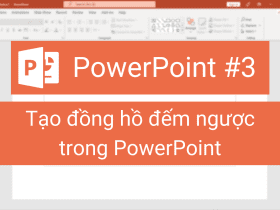
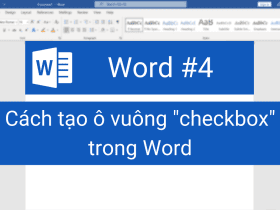

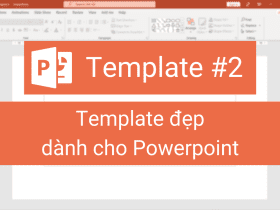
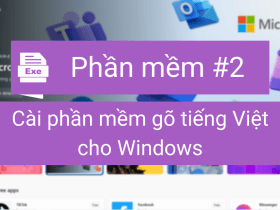

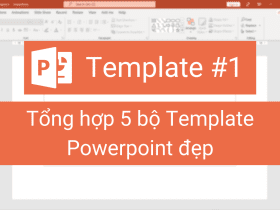
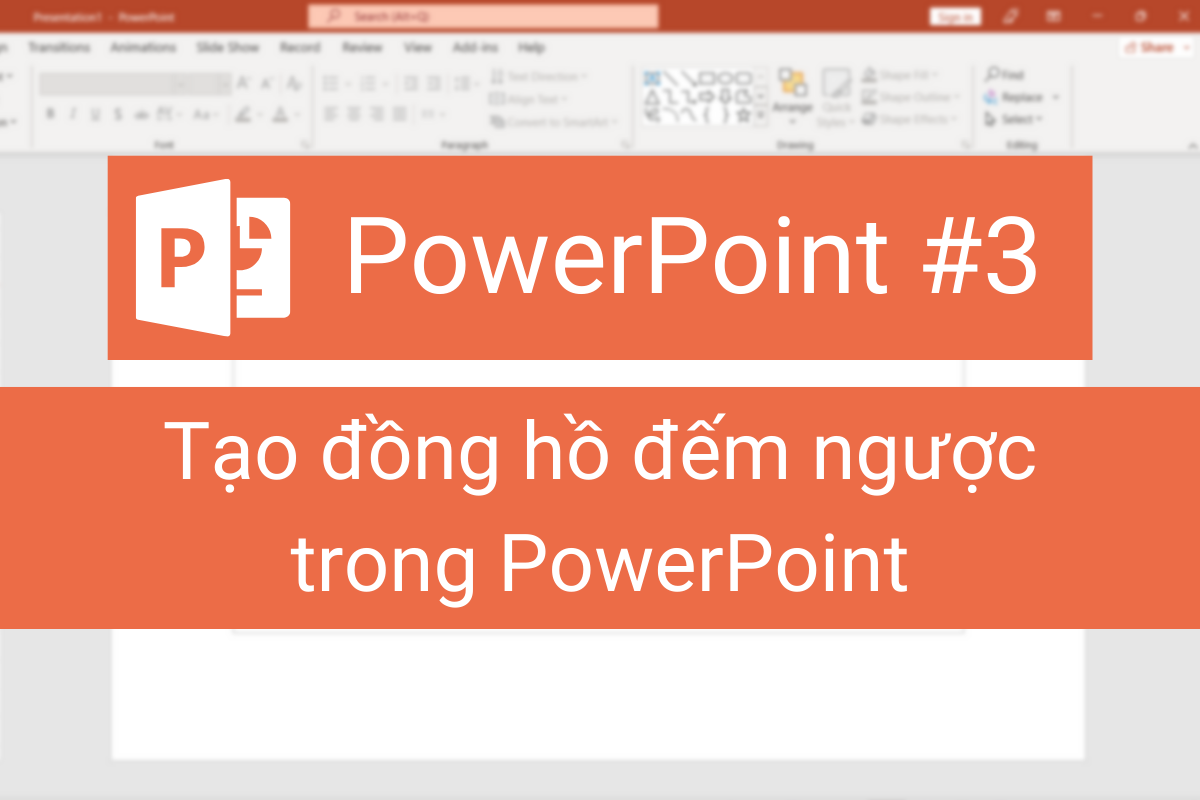



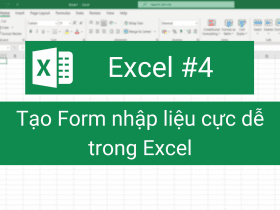
Để lại bình luận