Các phím tắt thường dùng trong Windows
Với việc sử dụng các phím tắt máy tính sẽ giúp cho bạn tăng hiệu quả công việc và tiết kiệm thời gian hơn. Thông qua việc kết hợp các phím với nhau ta có thể gọi một tính năng nào đó thay vì phải tìm chọn thủ công.
Phím tắt cho trình soạn thảo
Dưới đây là các tổ hợp phím thường được sử dụng trong trình soạn thảo. Ngoài ra, bạn có thể xem thêm bài Tổng hợp các phím tắt hay dùng trong Word để có thể thao tác với Word dễ dàng hơn nhé.
| Nhấn tổ hợp phím | Chức năng |
| Ctrl + N | Tạo văn bản mới |
| Ctrl + O | Mở một văn bản mới đã được soạn thảo trước đó |
| Ctrl + S | Lưu văn bản soạn thảo |
| Ctrl + C | Sao chép văn bản |
| Ctrl + X | Cắt một nội dung bất kì trong văn bản |
| Ctrl + V | Dán văn bản |
| Ctrl + F | Tìm kiếm từ/cụm từ hoặc đoạn văn bản |
| Ctrl + A | Chọn tất cả |
| Ctrl + Z | Quay lại thời điểm trước đó |
Phím tắt dành cho hộp thoại
Các phím tắt này được thao tác trên các hộp thoại hoặc trên trình duyệt.
| Nhấn tổ hợp phím | Chức năng |
| Ctrl + Tab | Tiến đến tab tiếp theo |
| Ctrl + Shift + Tab | Lùi lại tab phía trước |
| Ctrl + số (số 1–9) | Di chuyển đến tab thứ n (thứ 1-9) |
| Tab | Tiến trong các tùy chọn |
| Shift + Tab | Lùi trong các tùy chọn |
| F4 | Hiển thị các mục trong danh sách hiện hoạt |
Phím tắt dành cho thư mục
Khi bạn làm việc trên thư mục thì những phím tắt này sẽ giúp bạn thao tác xử lí nhanh hơn.
| Nhấn tổ hợp phím | Chức năng |
| Ctrl + N | Mở cửa sổ mới |
| Ctrl + F | Chọn hộp tìm kiếm |
| Ctrl + W | Đóng cửa sổ hiện hoạt |
| Ctrl + con lăn chuột | Thay đổi kích thước và giao diện của biểu tượng tệp và thư mục |
| Ctrl + Shift + N | Tạo thư mục mới |
| Alt + D | Chọn thanh địa chỉ |
Phím tắt chụp ảnh màn hình
Hệ điều hành Windows sẽ cung cấp cho bạn một số cách chụp ảnh màn hình sẵn có.
| Nhấn tổ hợp phím | Chức năng |
| Fn + PrtScn | Chụp ảnh toàn bộ màn hình và lưu vào clipboard |
| Windows + PrtScn | Chụp ảnh toàn bộ màn hình và lưu vào một thư mục trên máy tính |
| Windows + Shift + S | Mở menu Snipping Tool để chụp ảnh màn hình chỉ một phần trên màn hình |
Lưu ý: sau khi chụp ảnh màn hình bạn có thể dán ảnh chụp vào Messenger, Zalo chat, Word,... bằng cách nhấn Ctrl + V. Nếu bạn chụp nhiều ảnh sau đó mới tiến hành dán thì bạn có thể nhấn tổ hợp phím Windows + V cửa sổ Clipboard sẽ hiện ra, giờ thì bạn có thể chọn ảnh mình muốn gửi (có thể áp dụng đối với văn bản).
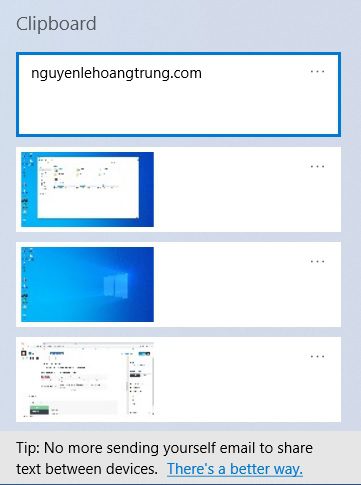
Hàng phím chức năng F
Các phím chức năng F ở đầu bàn phím của bạn có thể thực hiện một số tác vụ khi được sử dụng với những phím khác, nhưng chúng cũng hữu ích khi được sử dụng riêng.
| Nhấn tổ hợp phím | Chức năng |
| F2 | Đổi tên (Rename) một mục đã chọn |
| F3 | Nhanh chóng tìm kiếm file trong File Explorer |
| F4 | Highlight thanh địa chỉ trong File Explorer |
| F5 | Refresh cửa sổ đang hoạt động |
| F6 | Lướt qua các phần tử (tab, nút, thanh tìm kiếm, v.v…) trong cửa sổ hoặc màn hình |
| F10 | Kích hoạt thanh menu trong cửa sổ hiện hoạt động |
| Alt + F8 | Hiển thị mật khẩu đăng nhập trên màn hình Start |
Phím tắt chia đôi màn hình
Có nhiều cách chia đôi màn hình, ở đây mình sẽ hướng dẫn bạn cách chia đôi màn hình nhanh nhất bằng cách sử dụng phím tắt.
Đầu tiên, bạn chọn cửa sổ muốn chia màn hình. Sau đó nhấn tổ hợp phím Windows + Phím mũi tên phải để đưa cửa sổ lấp đầy một nửa màn hình bên phải, sau đó chọn cửa sổ bạn muốn hiển thị phía bên trái màn hình. Nếu muốn chuyển cửa sổ qua bên trái màn hình, bạn nhấn Windows + Phím mũi tên trái.
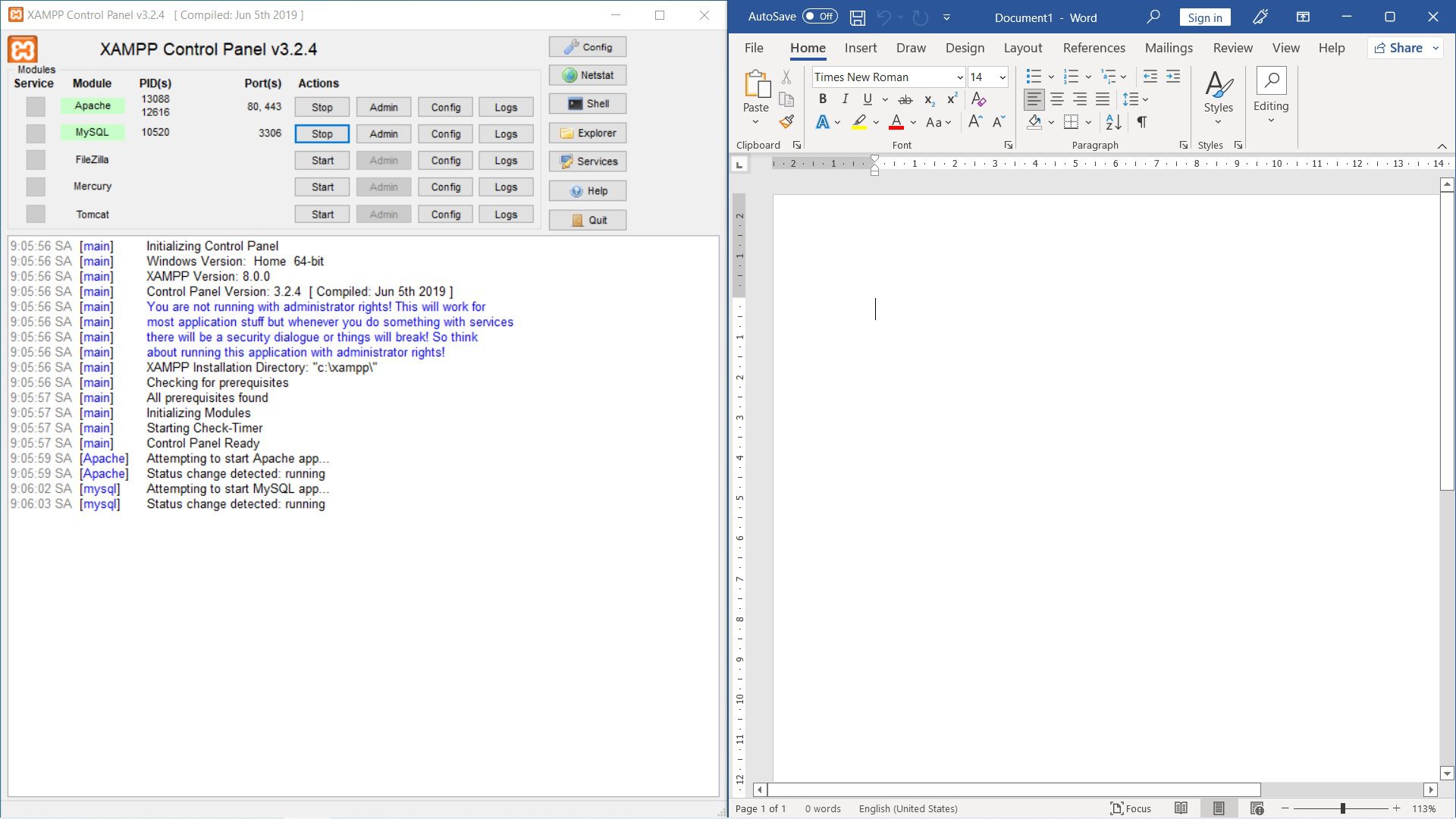
Lời kết
Trên đây là tổng hợp các phím tắt thường dùng trong Windows. Hy vọng nó sẽ giúp ích được cho bạn. Nếu có vấn đề gì bạn có thể để lại bình luận ở phía dưới bài viết nhé.

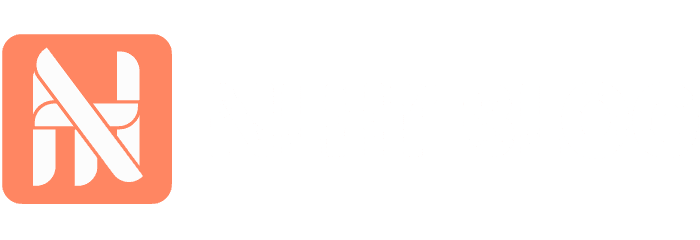
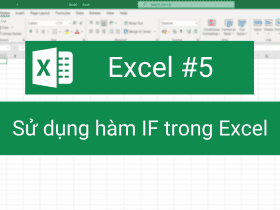
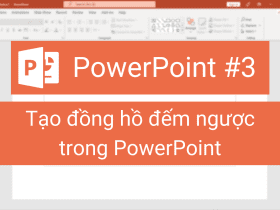
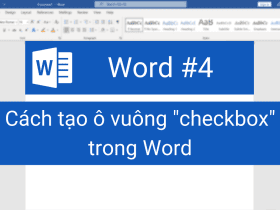

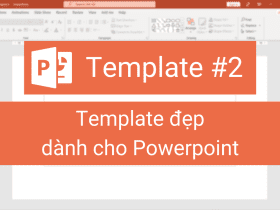
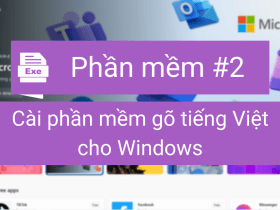

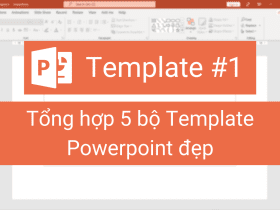



Để lại bình luận