Các cách đánh số thứ tự “tự động” trong Excel
Sử dụng sử dụng hàm Row()-1
Đây là cách mà dễ sử dụng nhất vì ưu điểm khi xoá đi 1 hàng thì STT sẽ tự động được cập nhật lại. Hàm này dễ nhớ và dễ sử dụng.
Bước 1: Nhập hàm =ROW()-1 tai ô bắt đầu. (-1 vì bạn đang ở hàng số 2 nhưng muốn đánh số thứ tự là 1 nên sẽ dùng ROW()-1, nếu bạn đang ở hàng thứ 3 nhưng muốn đánh số thứ tự là 1 thì sẽ dùng ROW()-2).
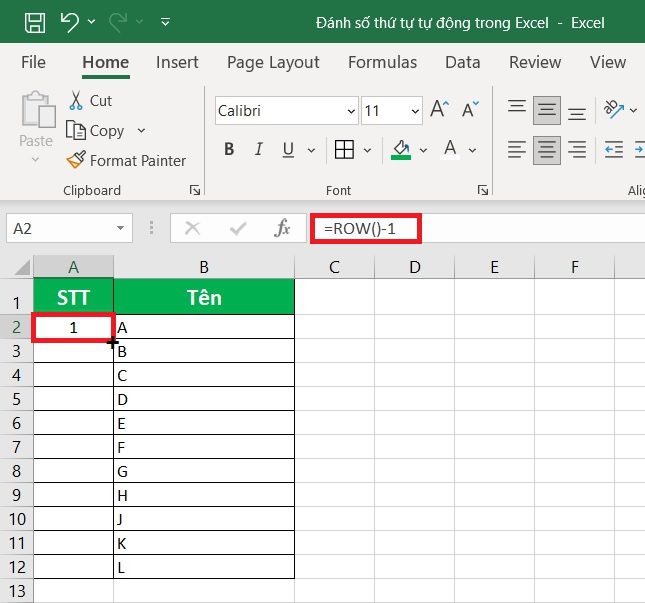
Bước 2: Để con trỏ chuột ở góc dưới bên phải ô khi hiện dấu (+) thì kéo xuống đến hết vị trí bạn muốn đánh số, cũng có thể nhấp đúp vào dấu (+) để đánh số nhanh.
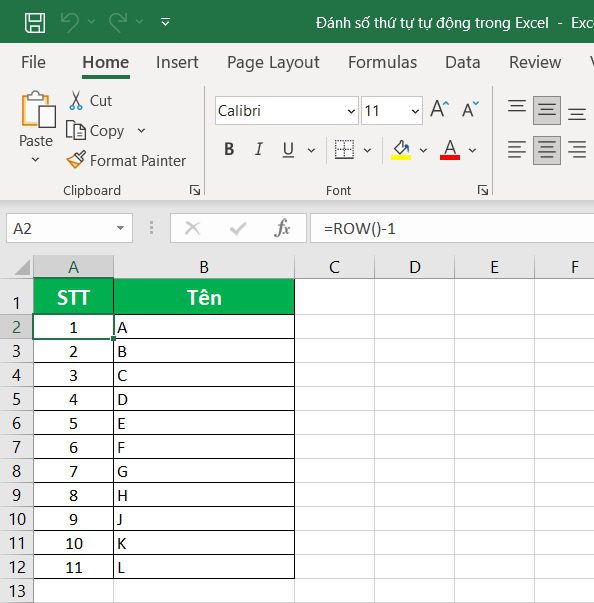
Ưu điểm: Khi xoá một hàng bất kỳ thì STT sẽ được tự động cập nhật. Công thức hàm tương đối đơn giản nên có thể nhớ được.
Nhược điểm: Khi nhập được số lượng hàng lớn lên đến 10000 hoặc không giới hạn thì cần kéo thủ công bằng tay.
Sử dụng hàm SEQUENCE
Hàm SEQUENCE trong Excel được sử dụng để tạo một mảng các số liên tiếp như 1, 2, 3,… Đây là một chức năng mảng động mới được giới thiệu trong Microsoft Excel 365.
Cú pháp hàm bao gồm: =SEQUENCE(rows,[columns],[start],[step])
Trong đó:
- rows(): số hàng cần điền.
- columns(): số cột cần điền. Nếu bỏ qua, Excel sẽ mặc định là 1 cột.
- start(): số bắt đầu trong chuỗi. Nếu bỏ qua sẽ được Excel mặc định là 1.
- step(): gia số cho mỗi giá trị tiếp theo trong chuỗi, có thể âm hoặc dương để tạo ra một chuỗi giảm dần hoặc tăng dần. Nếu bỏ qua, giá trị này sẽ được mặc định là 1.
Ở đây mình sẽ đánh số thứ tự theo hàng dọc, công thức hàm lúc này sẽ là: =SEQUENCE(n)
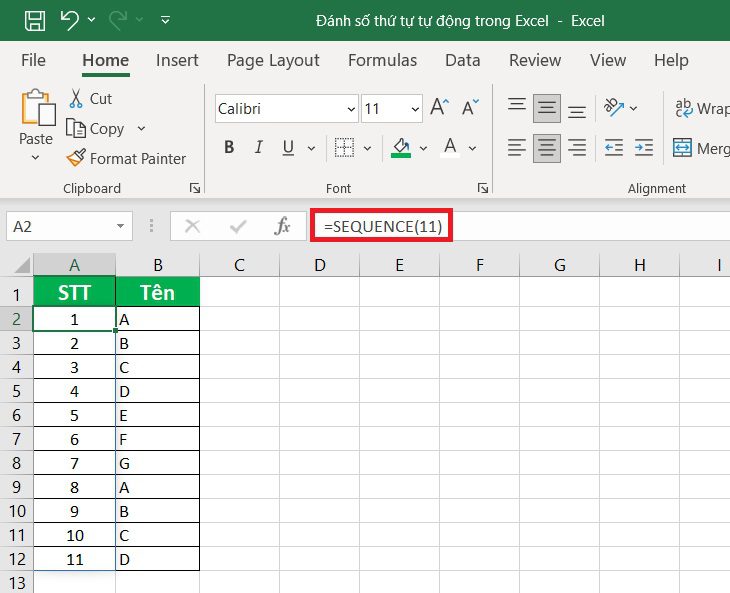
Hàm SEQUENCE rất đa dạng và hữu dụng. Ngoài việc bạn đánh số thứ tự theo hàng dọc, bạn có thể biến chúng theo hàng ngang, hình vuông, thậm chí là có thể tạo ra một dãy dữ liệu ngẫu nhiên bằng các chữ số La Mã liên tiếp.
Ưu điểm: Chủ động nhập được số lượng hàng mong muốn và nhập được số lượng hàng lớn lên đến 10000 hoặc không giới hạn.
Nhược điểm: Không thể tuỳ chỉnh hay xoá được số thứ tự thủ công từng ô, vì đã mặc định đánh số từ 1 đến số cuối cùng.
Sử dụng hàm SUBTOTAL
Đây là cách đánh số thứ tự trong Excel mà những “thánh Excel” hay “Excel Professional” thường sử dụng để tăng hiệu quả công việc.
Bước 1: Nhập công thức =SUBTOTAL(3;$B$2:B2) vào ô đầu tiên cần đánh số thứ tự.
- Số 3 là đối số, tương đương chức năng hàm COUNTA trong hàm SUBTOTAL
- $B$2:B2 là phạm vi áp dụng hàm COUNTA
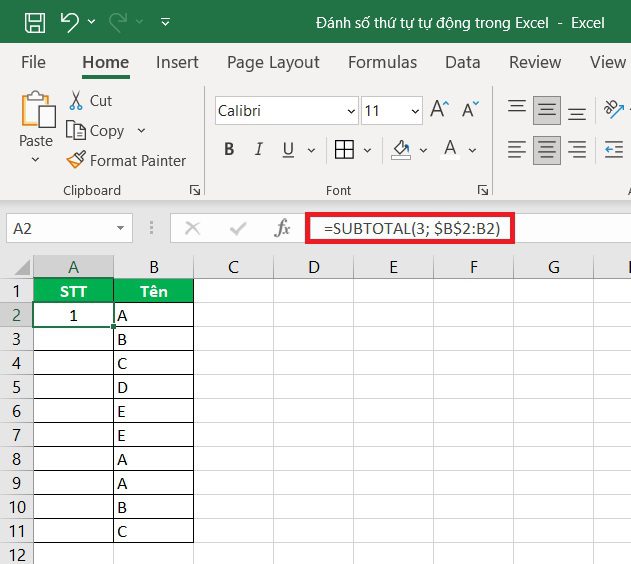
Bước 2: Để con trỏ chuột ở góc dưới bên phải ô khi hiện dấu (+) thì kéo xuống đến hết vị trí bạn muốn đánh số, cũng có thể nhấp đúp vào dấu (+) để đánh số nhanh.
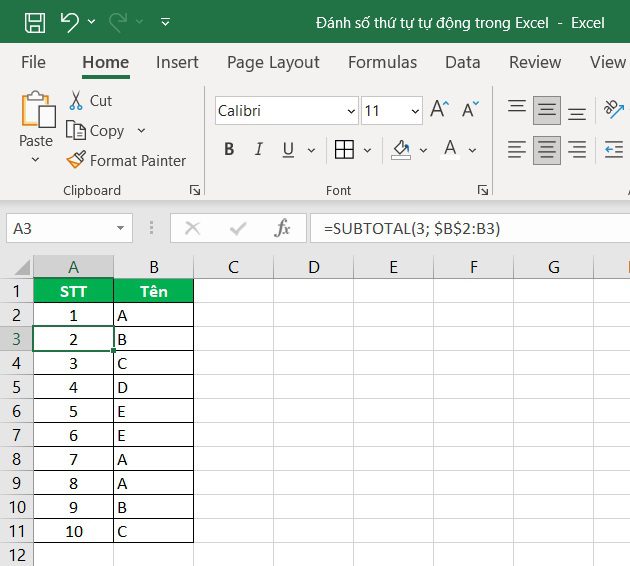
Ưu điểm: Khi xoá một hàng bất kỳ thì STT được tự cập nhật. Nếu bạn dùng hàm SUBTOTAL thì khi lọc dữ liệu STT sẽ tự đánh lại theo các giá trị sau khi lọc, bạn có thể lấy kết quả lọc đó ra mà không cần phải nhập lại số thứ tự nữa.
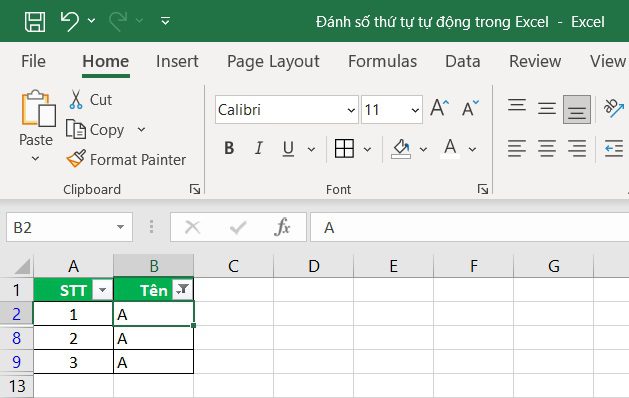
Nhược điểm: Việc nhớ công thức hàm cũng khá phức tạp và không dễ nhớ, thao tác lâu hơn các cách trên.
Lời kết
Hy vọng với các cách đánh số thứ tự “tự động” trong Excel này sẽ giúp ích được bạn. Nếu có vấn đề gì bạn có thể để lại bình luận ở phía dưới bài viết nhé.

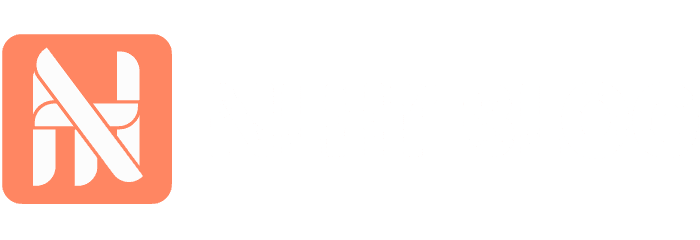
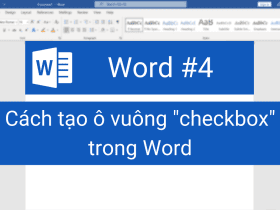

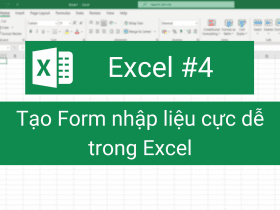



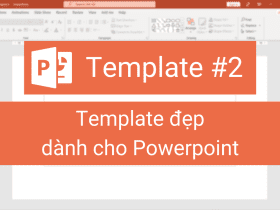
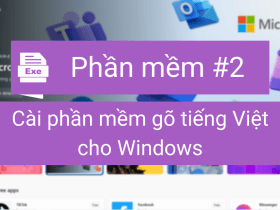
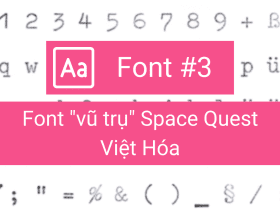

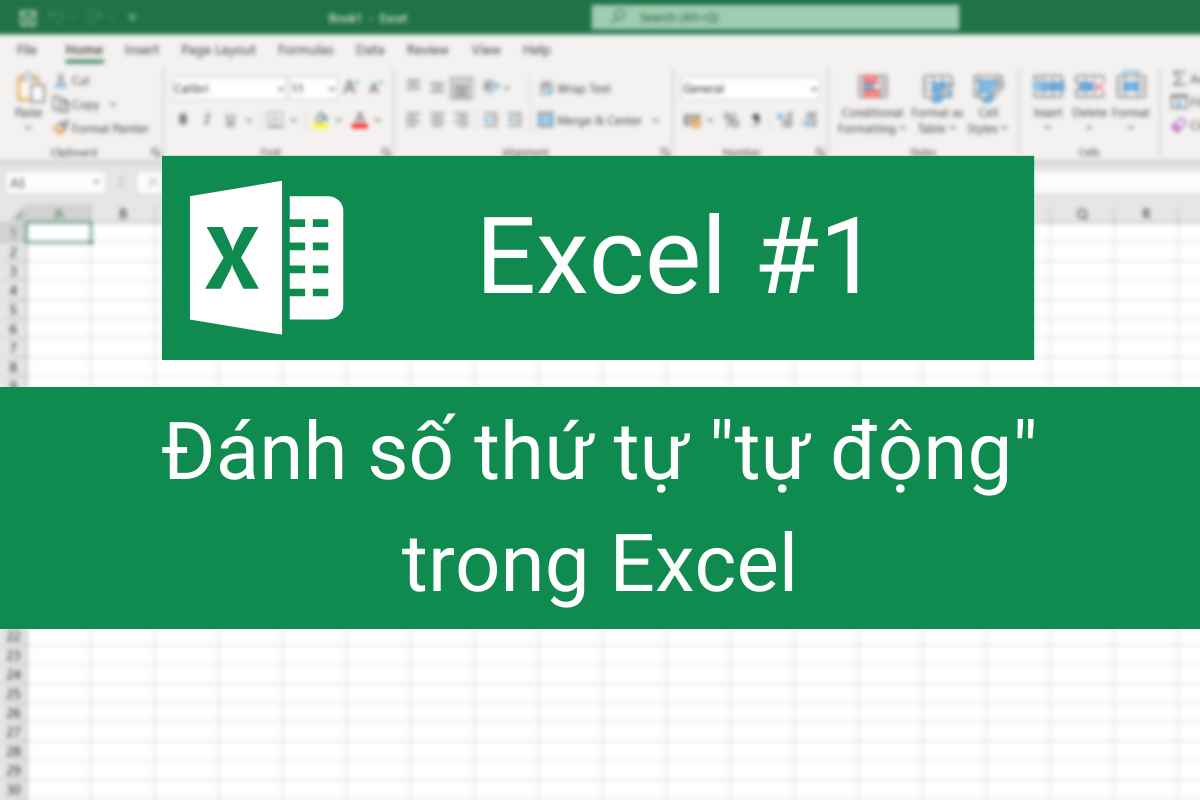
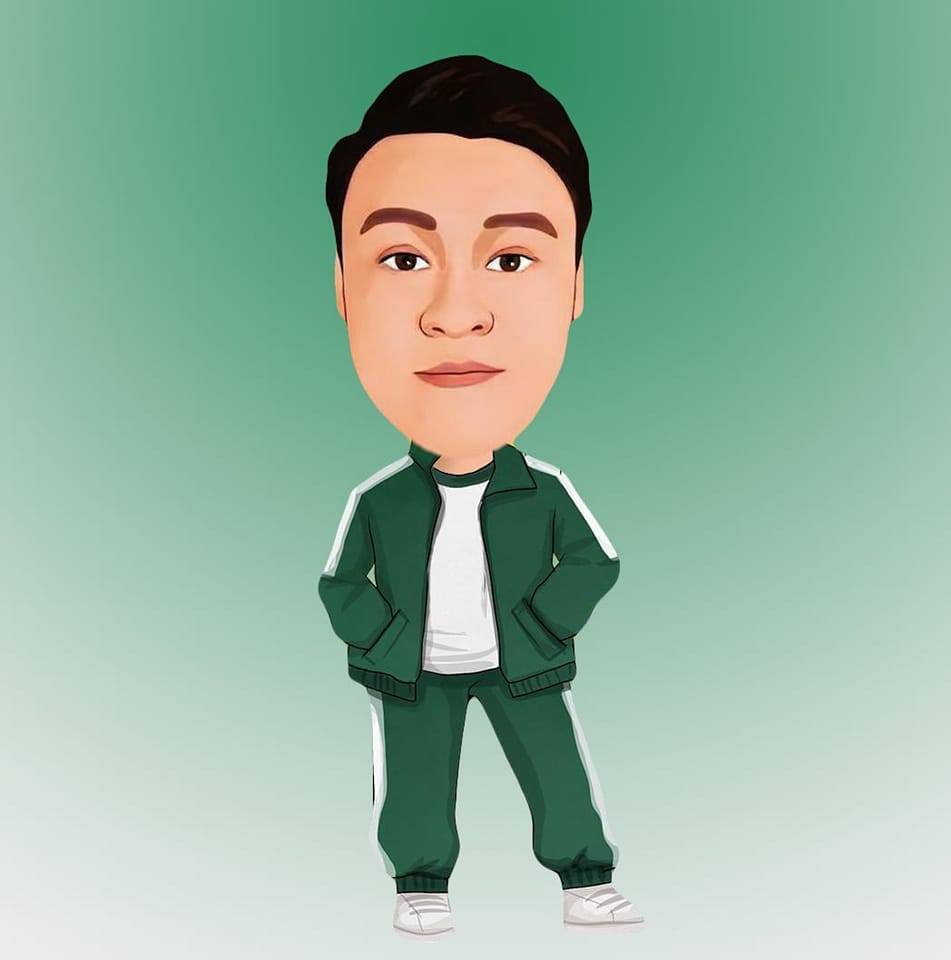

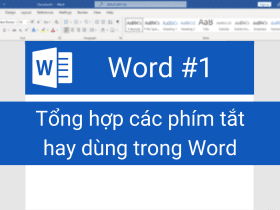
Để lại bình luận