Cách tạo nhanh nhiều thư mục
Trong bài viết này mình sẽ hướng dẫn bạn 2 cách để tạo nhanh nhiều thư mục: thao tác với CMD và tạo thư mục với danh sách có sẵn trong Excel.
Cách 1: Tạo nhanh nhiều thư mục với CMD
CMD (Command Prompt) là một công cụ giúp người dùng có thể nhập các lệnh vào để mở ra một số tác vụ trên hệ điều hành Windows.
Bước 1: Mở Menu Start > CMD > Open.
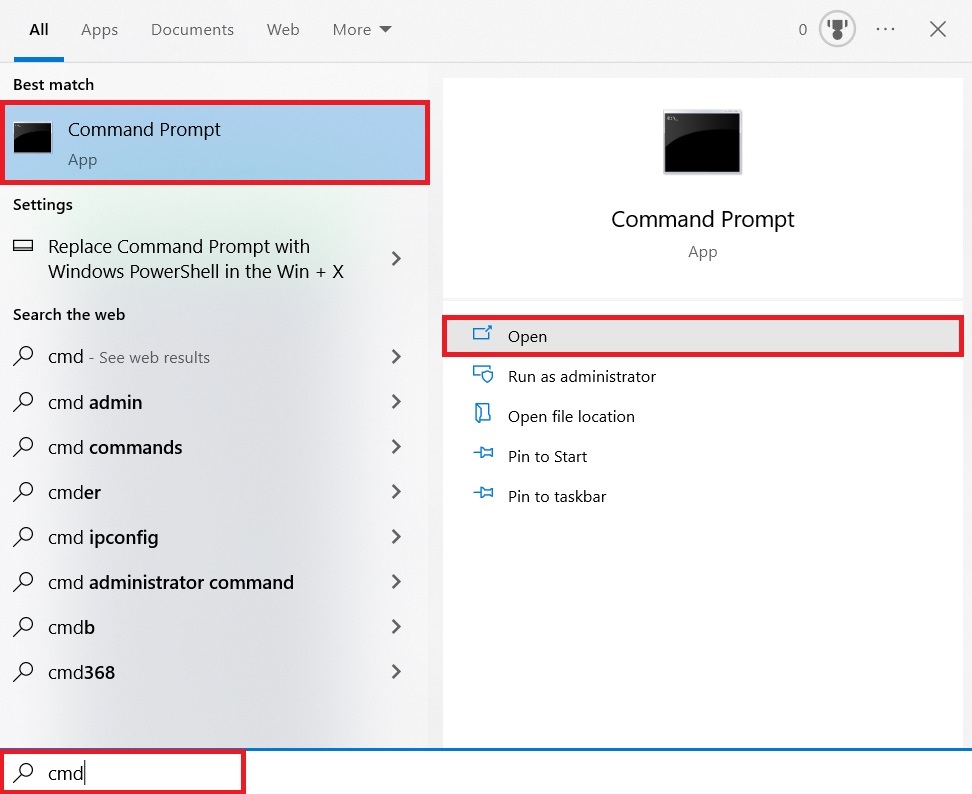
Bước 2: Sau khi mở CMD bạn hãy nhập tên ổ đĩa dùng để chứa thư mục. Ở đây mình sẽ tạo thư mục trong ổ D nên mình sẽ nhập vào là D: sau đó nhấn Enter.
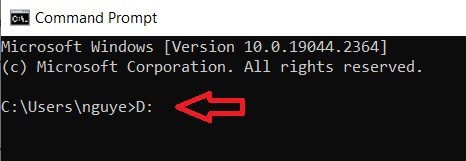
Bước 3: Sau khi nhấn Enter bạn sẽ thấy CMD hiển thị D:\ là bạn đã chọn thành công ổ đĩa chứa thư mục. Để tạo thư mục bạn hãy gõ lệnh mkdir “tên thư mục”. Ở đây mình sẽ tiến hành tạo 1 thư mục tên là NLHT nên mình sẽ nhập vào mkdir NLHT sau đó nhấn Enter để tiến hành tạo thư mục.
Lưu ý: tên thư mục không chứa khoảng trắng, nếu bạn gõ là mkdir N L H T thì nó sẽ tạo ra 4 thư mục (N, L, H, T).
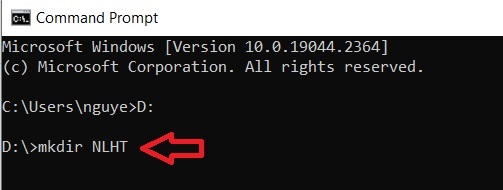
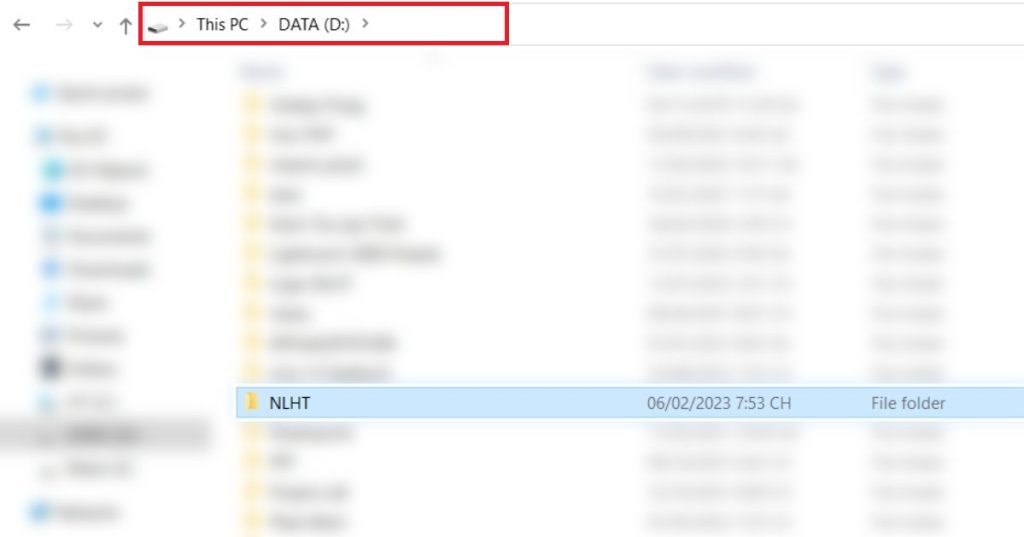
Bước 4: Bây giờ mình sẽ tạo các thư mục con nằm trong thư mục NLHT. Trước tiên mình phải chọn thư mục chứa các thư mục con, gõ lệnh cd NLHT sau đó nhấn Enter.
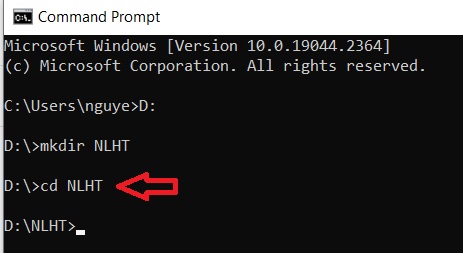
Bước 5: Sau khi đã chọn được thư mục dùng để chứa các thư mục con thì mình sẽ tiến hành tạo các thư mục con lần lượt là: Word, Excel, Powerpoint, Windows. Gõ lệnh md “tên thư mục 1” “tên thư mục 2” … “tên thư mục n”. Ở đây mình sẽ gõ là md Word Excel Powerpoint Windows sau đó nhấn Enter.
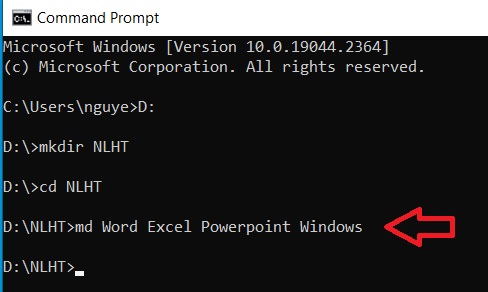
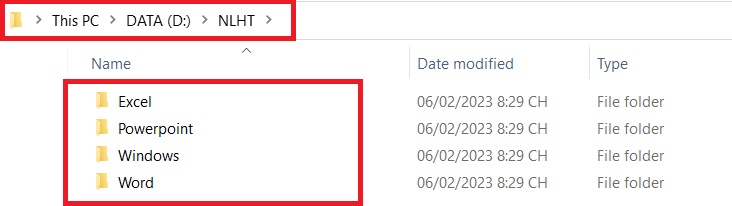
Cách 2: Tạo nhiều thư mục theo danh sách Excel
Bước 1: Ngay bên cạnh ô chứa tên thư mục các bạn nhập md “tên thư mục”. Ở đây mình sẽ nhập là md “NLHT BLOG 1” sau đó nhấn Enter và tiếp tục nhấn Ctrl + E.
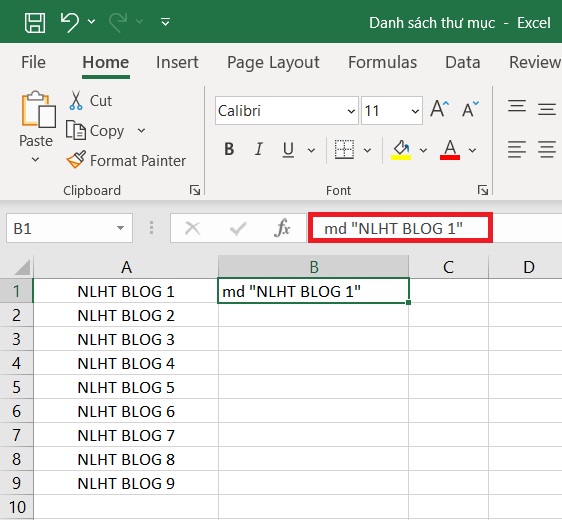
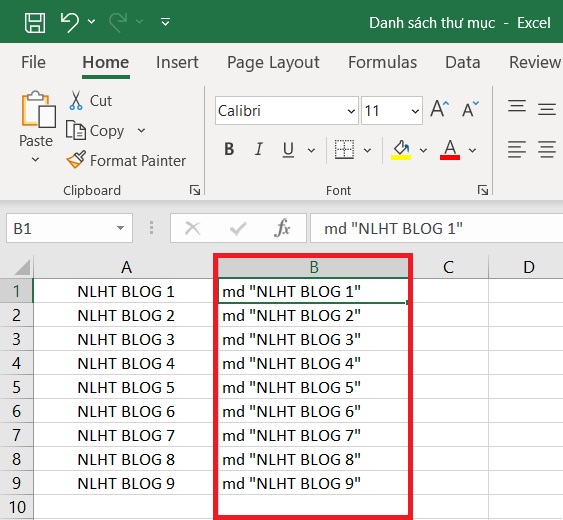
Bước 2: Copy tên các thư mục cần tạo.
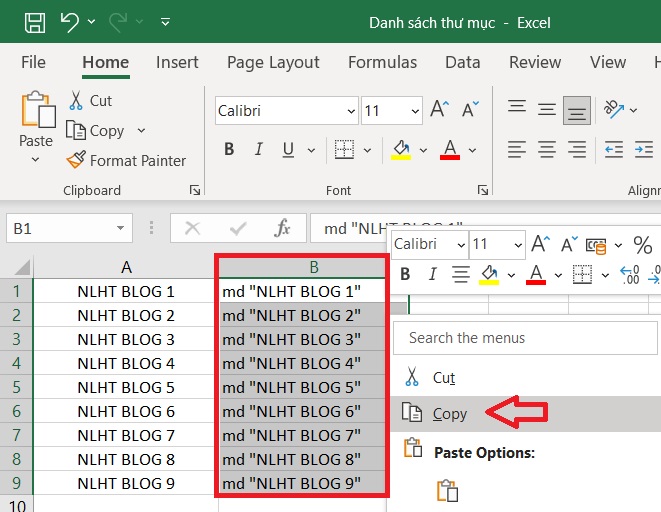
Bước 3: Truy cập vào nơi bạn muốn lưu các thư mục đó, nhấp chuột phải vào bất kì vị trí trống nào, sau đó chọn New > Chọn Text Document.
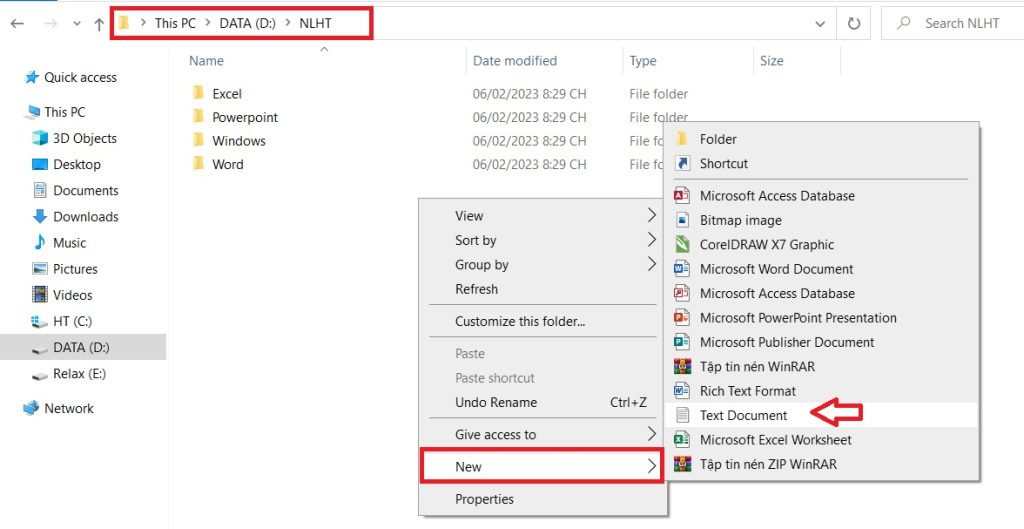
Bước 4: Dán tên thư mục vừa Copy vào.
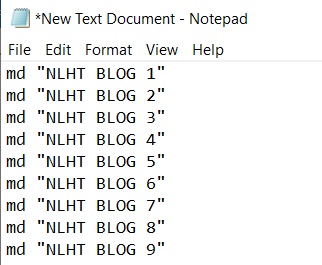
Bước 5: Chọn File > Save hoặc dùng tổ hợp phím CTRL + S để lưu lại.
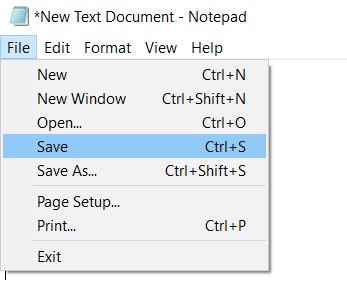
Bước 6: Sau khi đã lưu file ta thoát ra và tiến hành đổi tên file New Text Document thành file có đuôi .bat. Để đổi được đuôi file bạn vào View > tick chọn File name extensions.
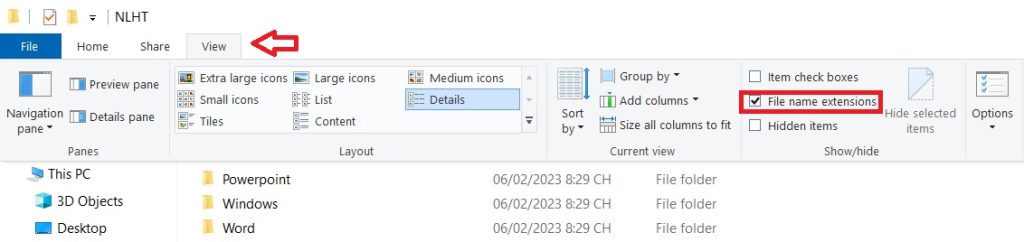
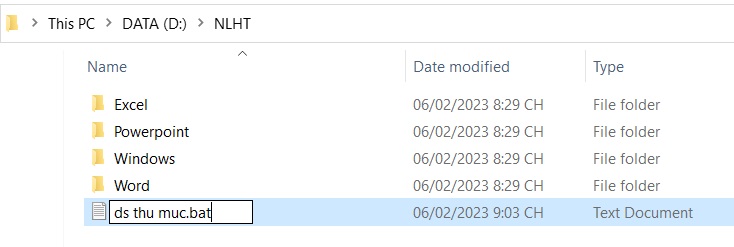
Bước 7: Nhấp đúp chuột vào file ds thu muc.bat để chạy và xem kết quả nhé.
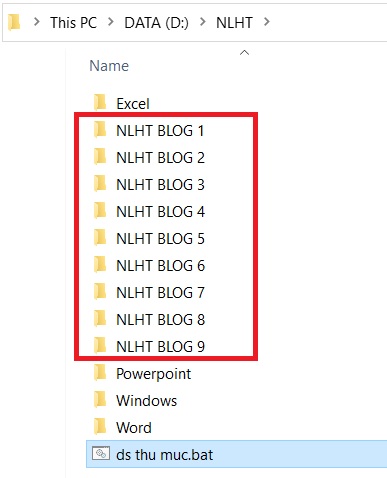
Lời kết
Hy vọng với cách tạo nhanh nhiều thư mục này sẽ giúp ích được bạn. Nếu có vấn đề gì bạn có thể để lại bình luận ở phía dưới bài viết nhé.

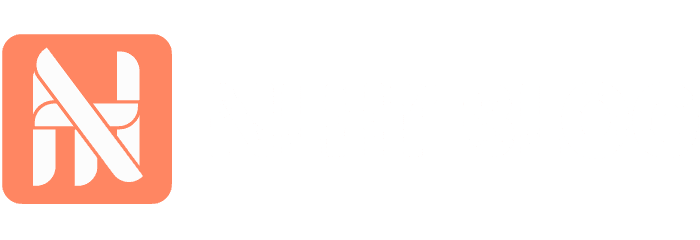
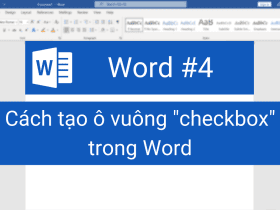

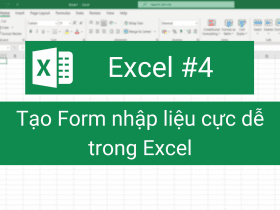



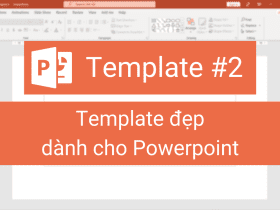
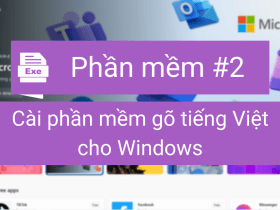
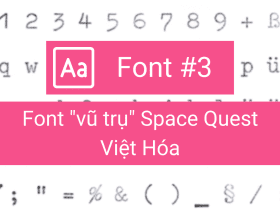


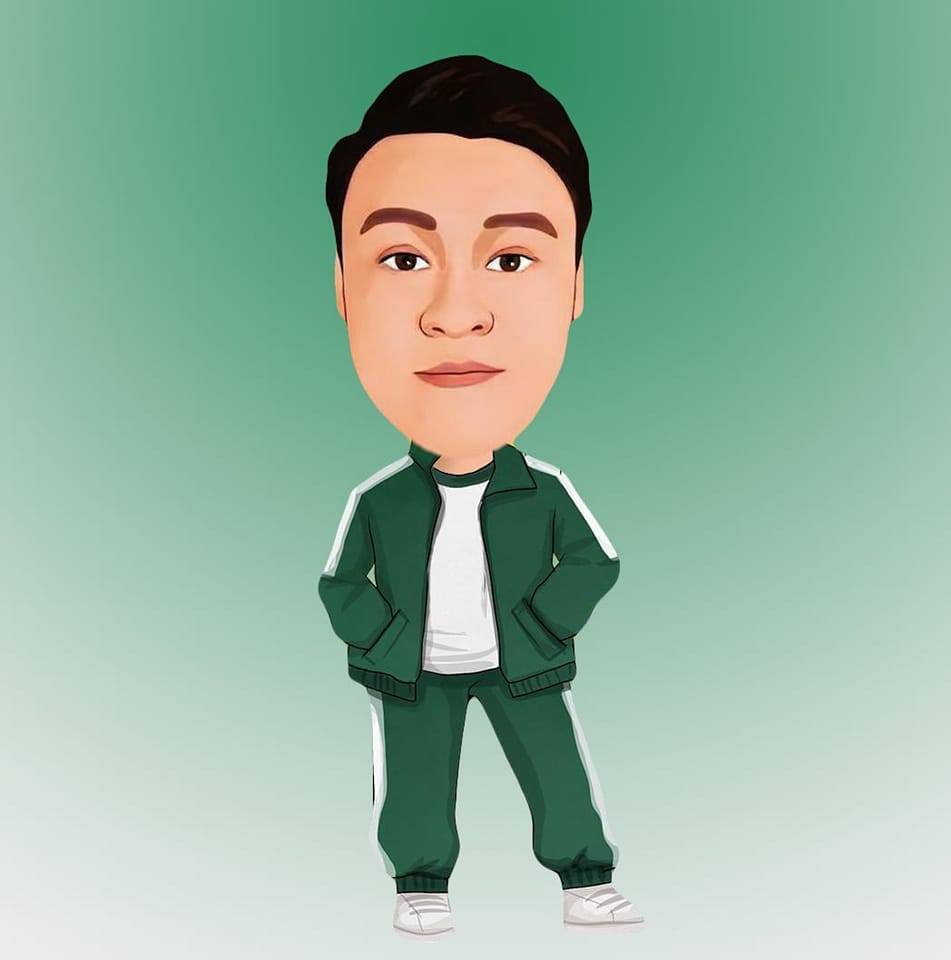
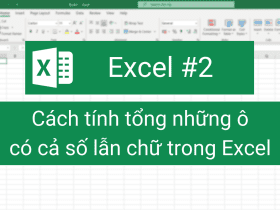

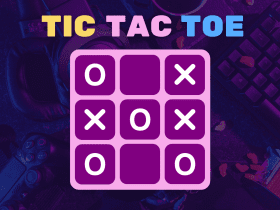

Để lại bình luận