Tạo hiệu ứng thanh Loading
Vẽ thanh Loading
Đây có lẽ là kiểu thanh Loading thường gặp nhất (dạng thanh ngang) và cách tạo cũng rất đơn giản.
Bước 1: Đầu tiên ta sẽ tạo thanh Loading bằng cách chọn vào tab Insert > Shapes > Rectangle để vẽ hình chữ nhật.
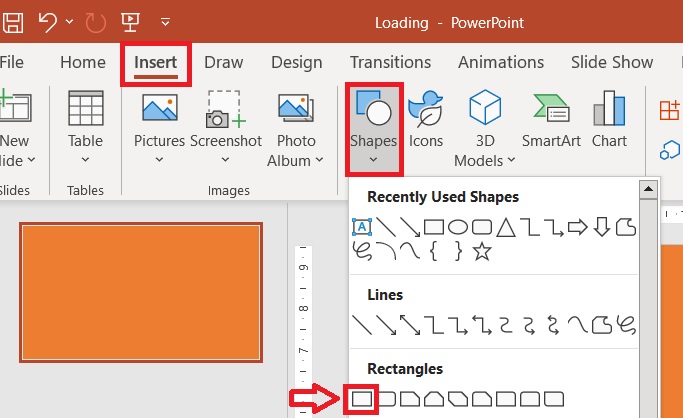
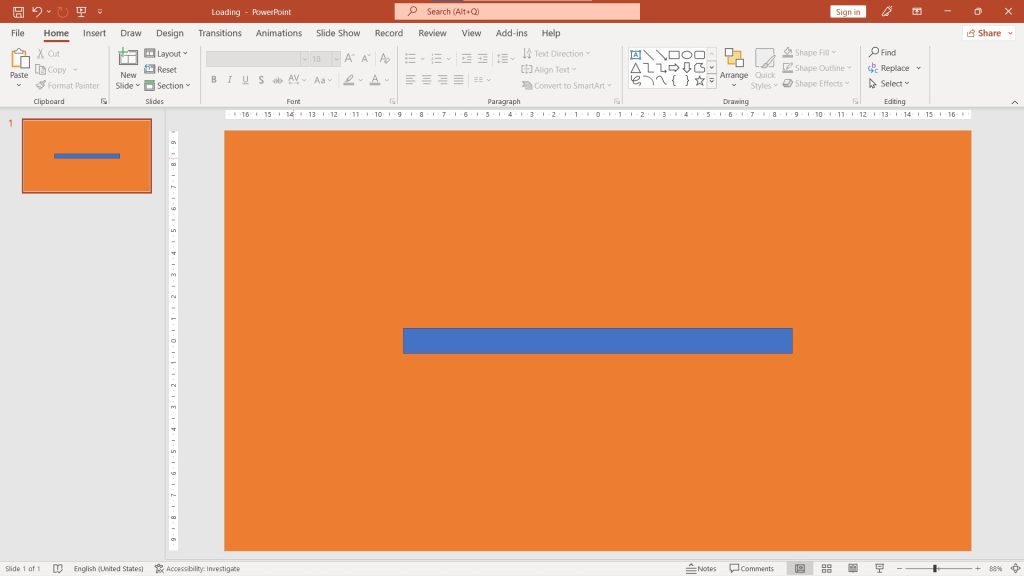
Bước 2: Vào tab Format > Shape Fill > No Fill (không đổ màu).
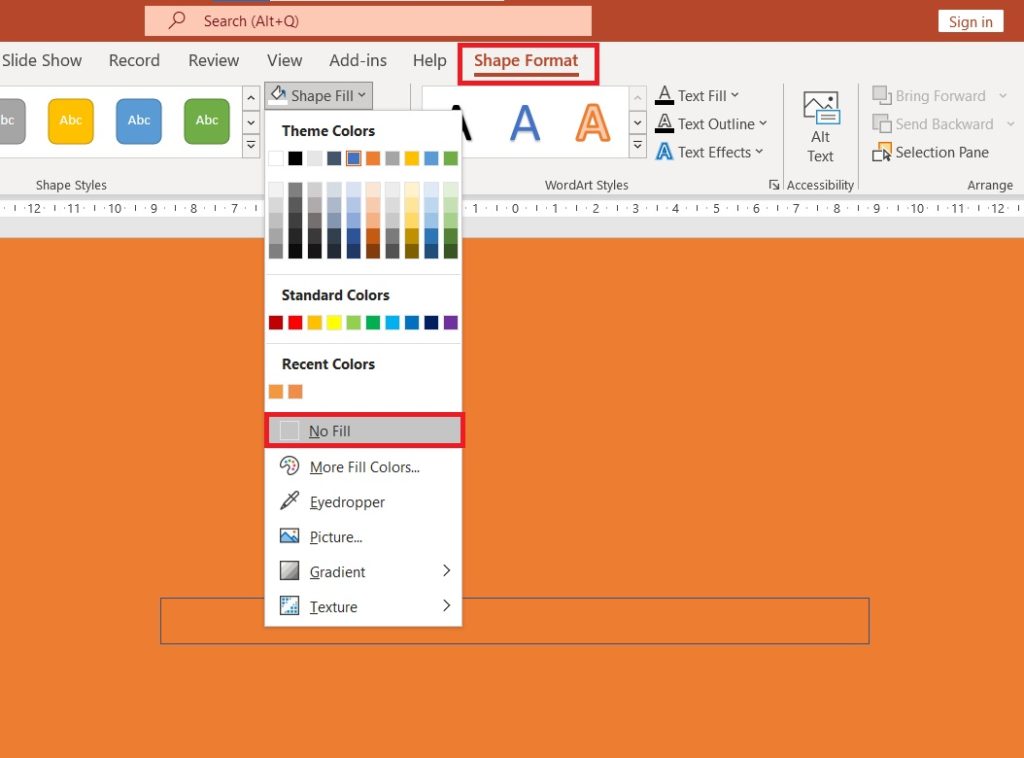
Bước 3: Ở mục Shape Outline, bạn chọn màu sắc cho viền của thanh Loading theo ý muốn (mình sẽ chọn màu trắng). Bạn cũng có thể chỉnh độ dày của viền ở phần Weight.
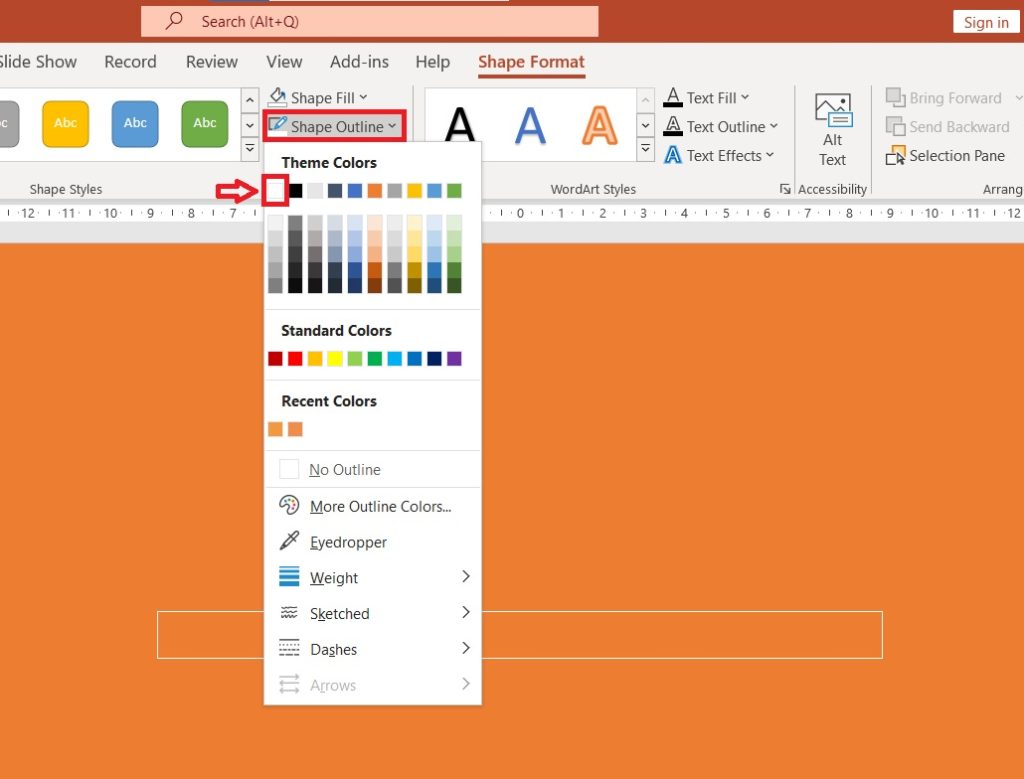
Bước 4: Nhấn Ctrl + D để nhân đối hình chữ nhật vừa vẽ.
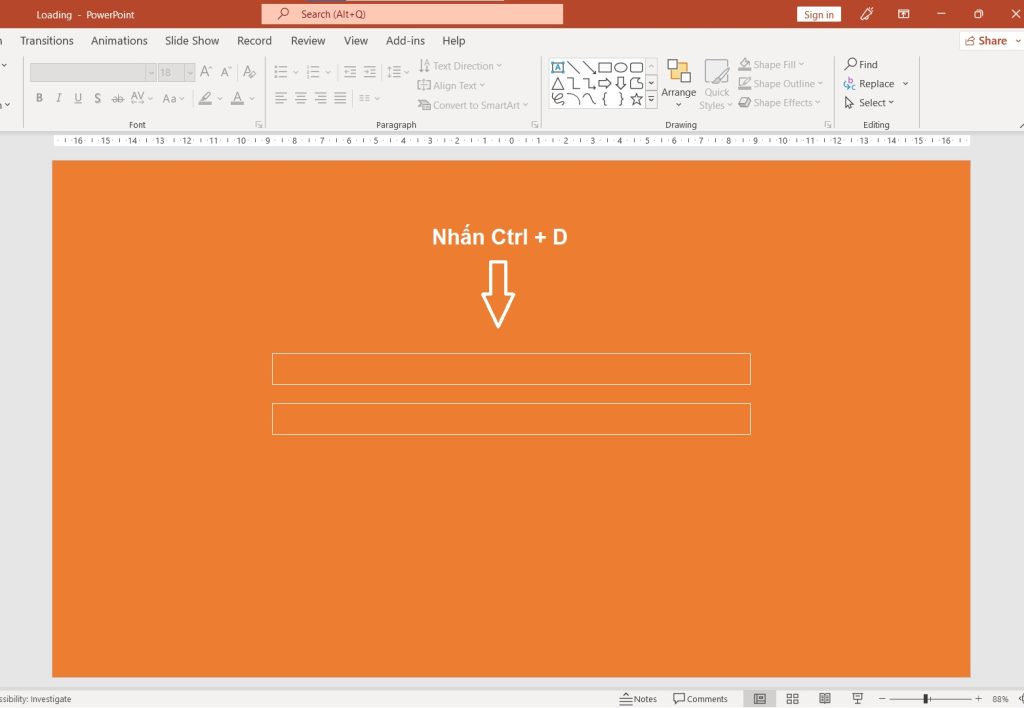
Bước 5: Vào Format > Shape Fill để đổ màu cho hình chữ nhật vừa nhân bản (ở đây mình sẽ đổ màu trắng).
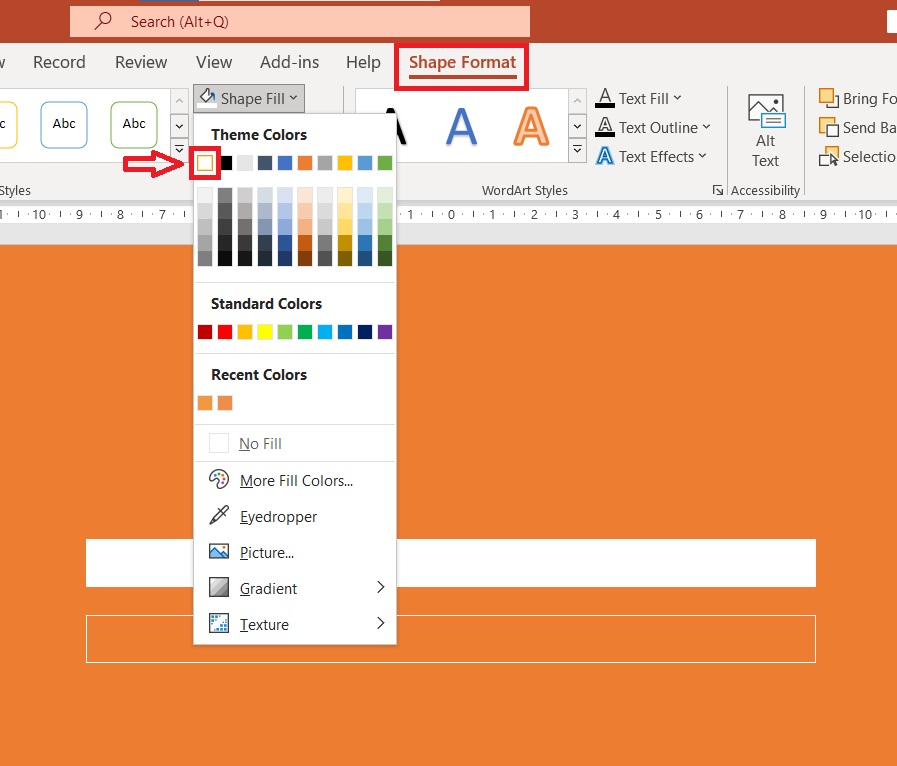
Bước 6: Kéo hình chữ nhật vừa đổ màu ở bước 5 đè lên khung hình chữ nhật bên dưới sao cho 2 hình vừa khớp với nhau.
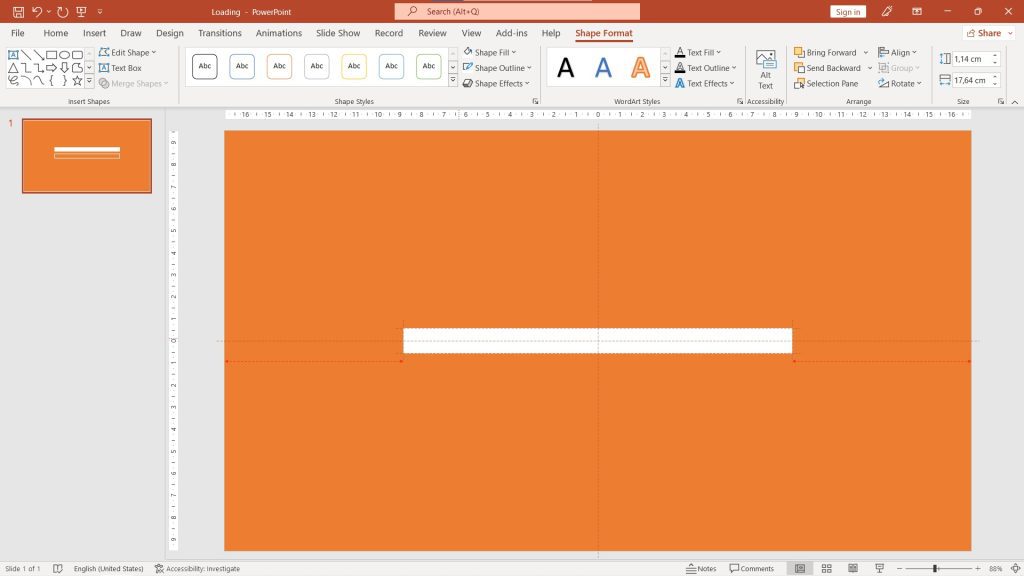
Tạo hiệu ứng cho thanh Loading
Mình sẽ tạo hiệu ứng cho thanh Loading chạy từ trái sang phải.
Bước 1: Vào thẻ Animations, chọn Add Animations > More Entrance Effects > Stretch.
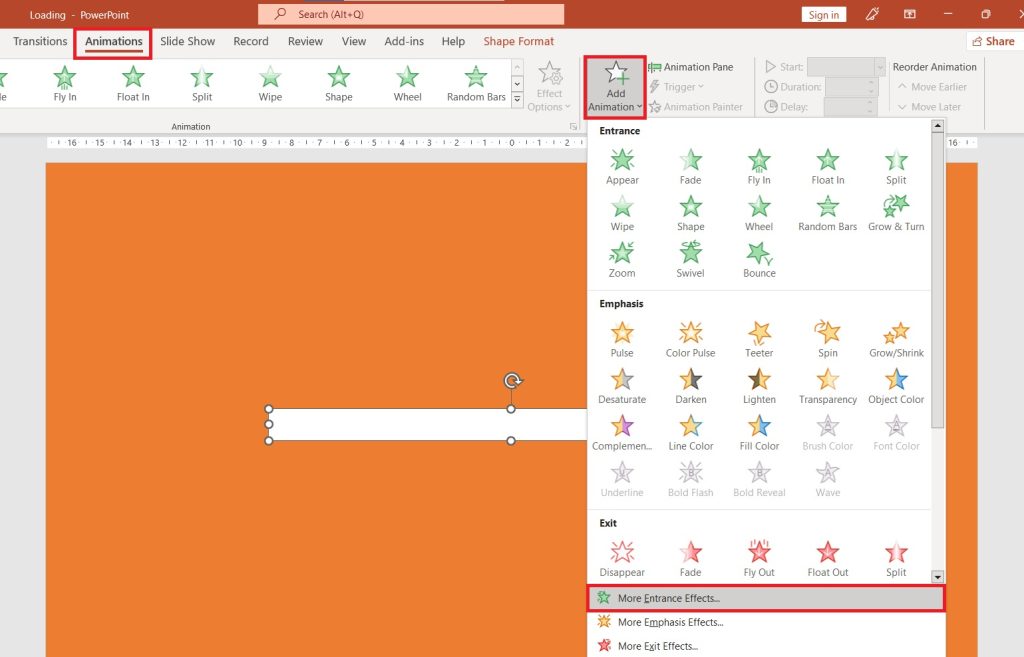
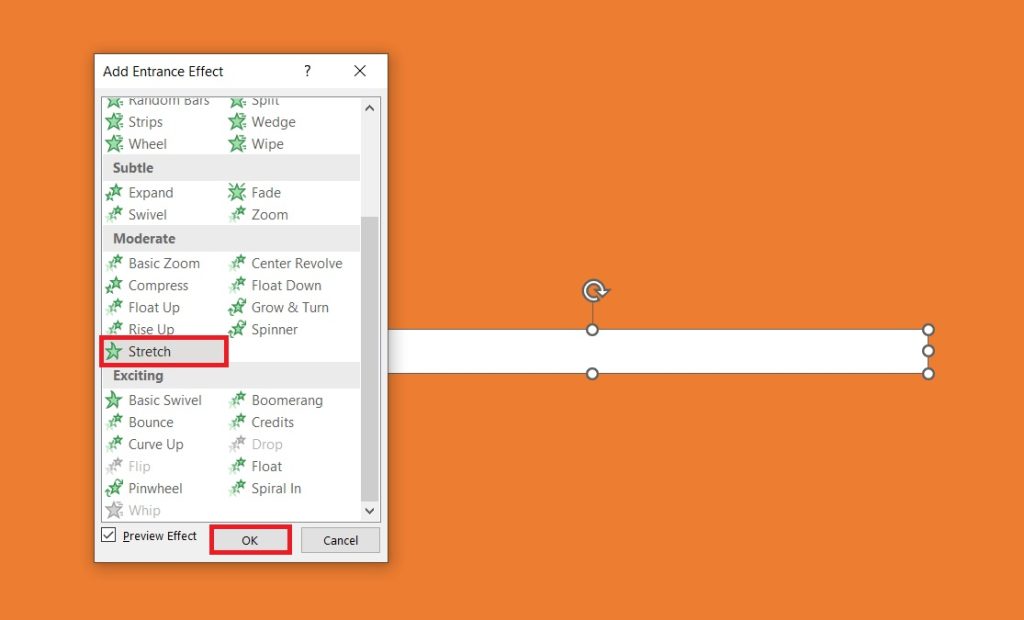
Bước 2: Vào Effect Options, chọn From Left (để tạo hiệu ứng chạy từ trái sang).
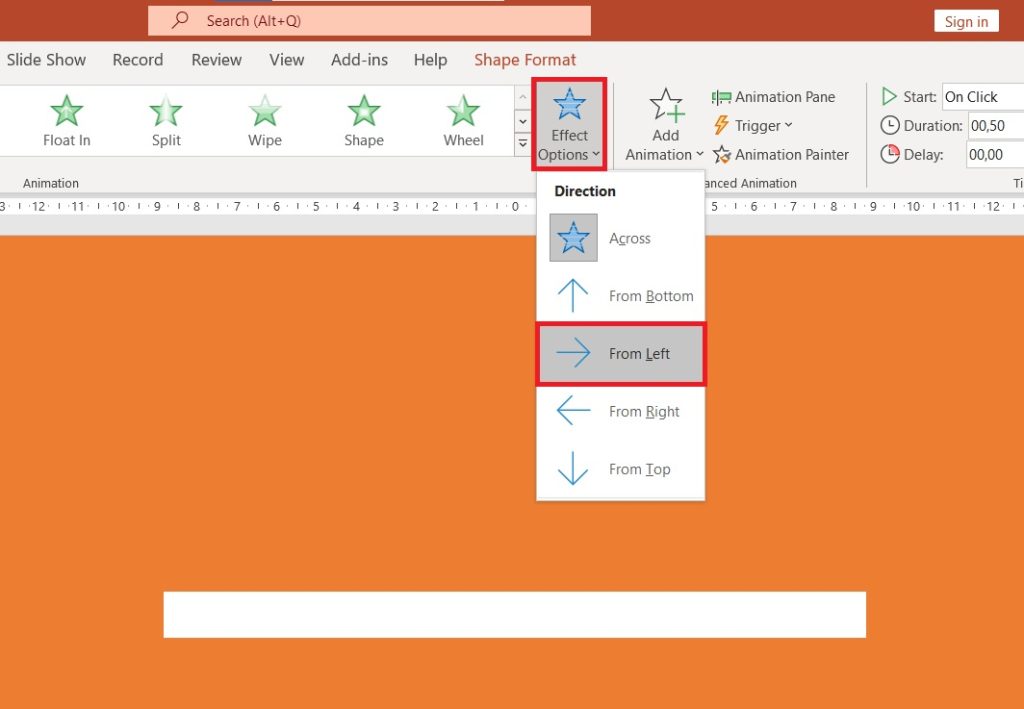
Bước 3: Ở phần Start bạn đổi thành Start with previous để hiệu ứng chạy ngay khi mở slide. Để cho hiệu ứng chạy chậm lại thì ở phần Duration bạn hãy tăng thông số lên (mình đặt là 2 giây).
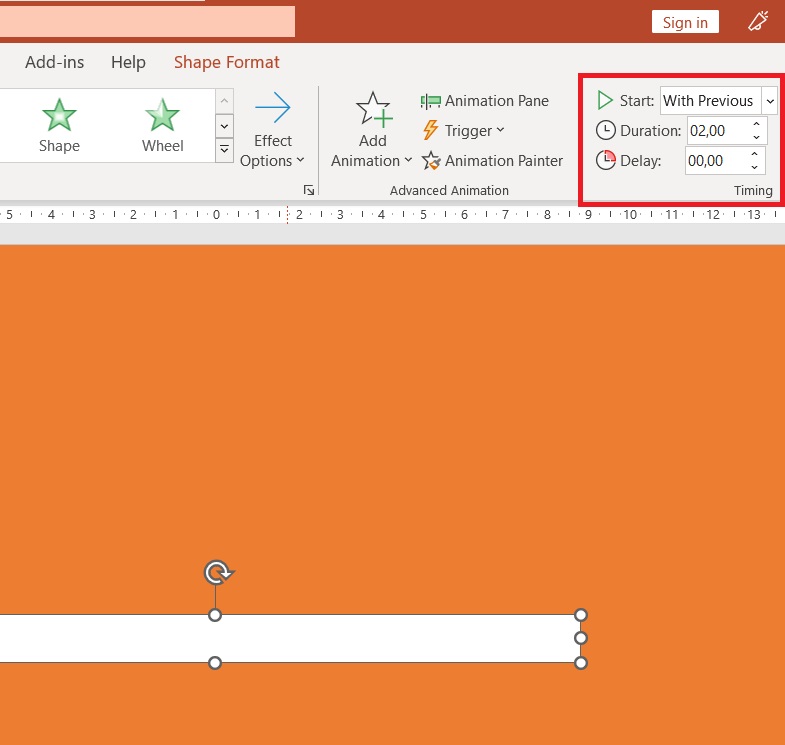
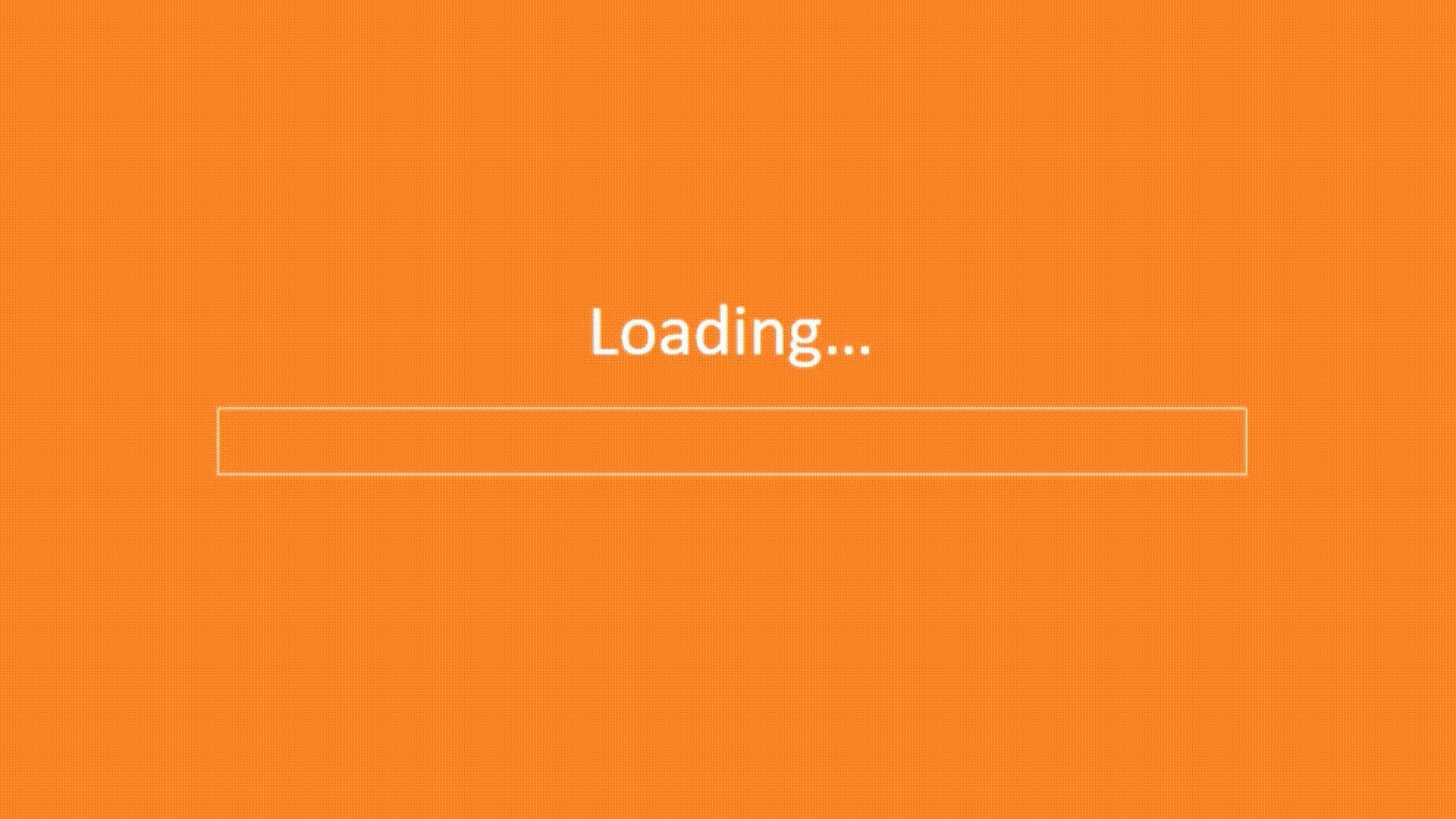
Lời kết
Vậy là mình đã tạo xong thanh Loading, rất đơn giản đúng không. Hy vọng bài viết này sẽ giúp ích được bạn. Nếu có vấn đề gì bạn có thể để lại bình luận ở phía dưới bài viết nhé.

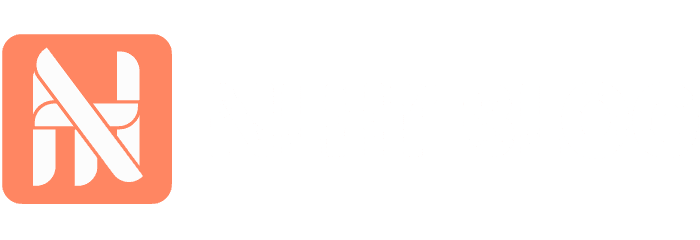
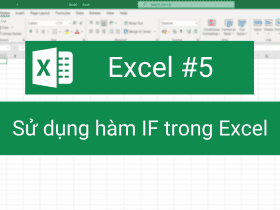
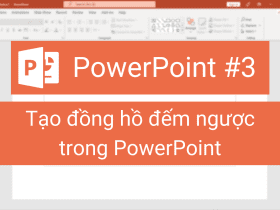
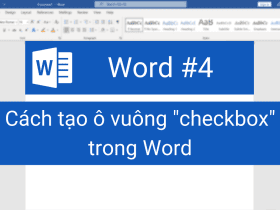

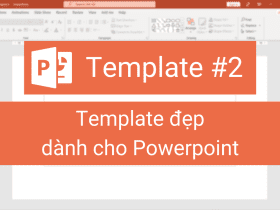
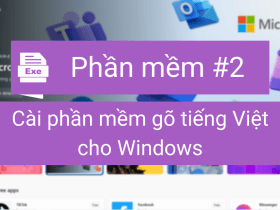
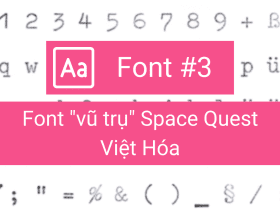

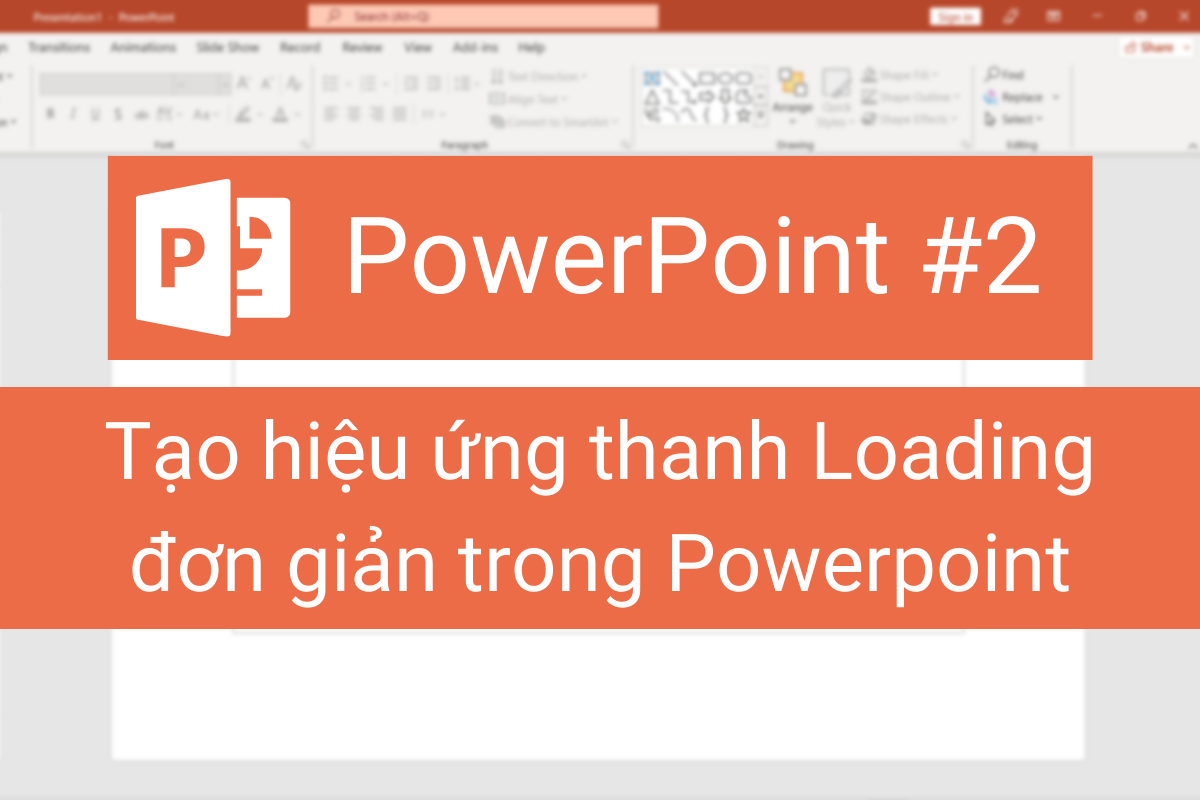
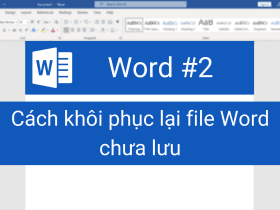


Để lại bình luận